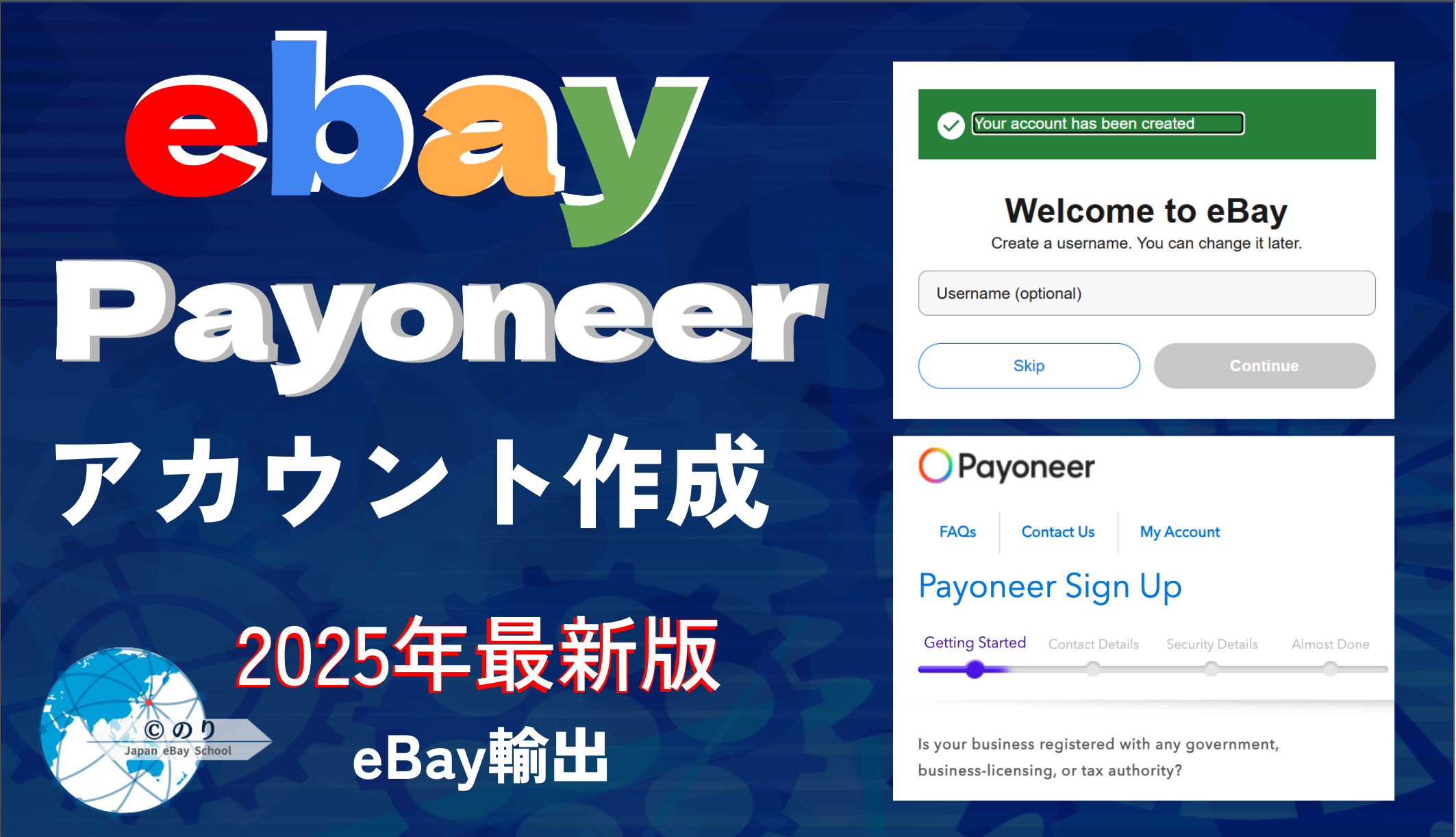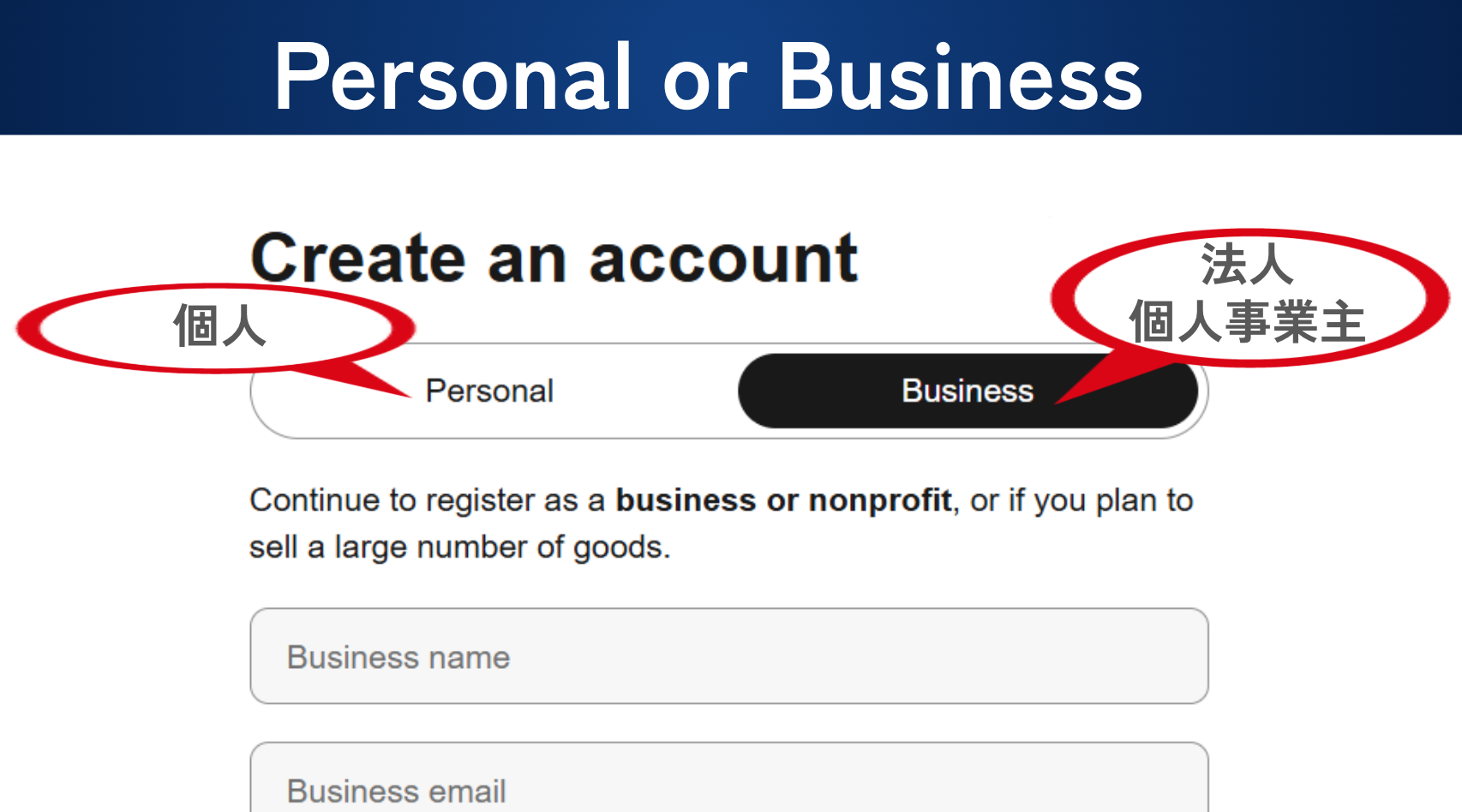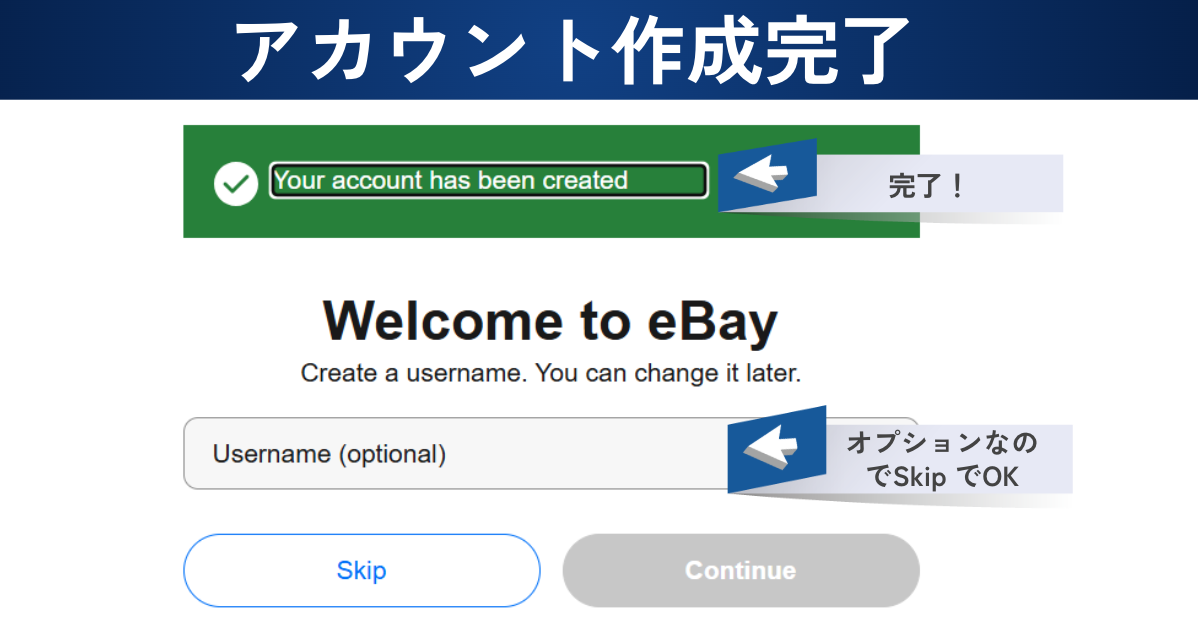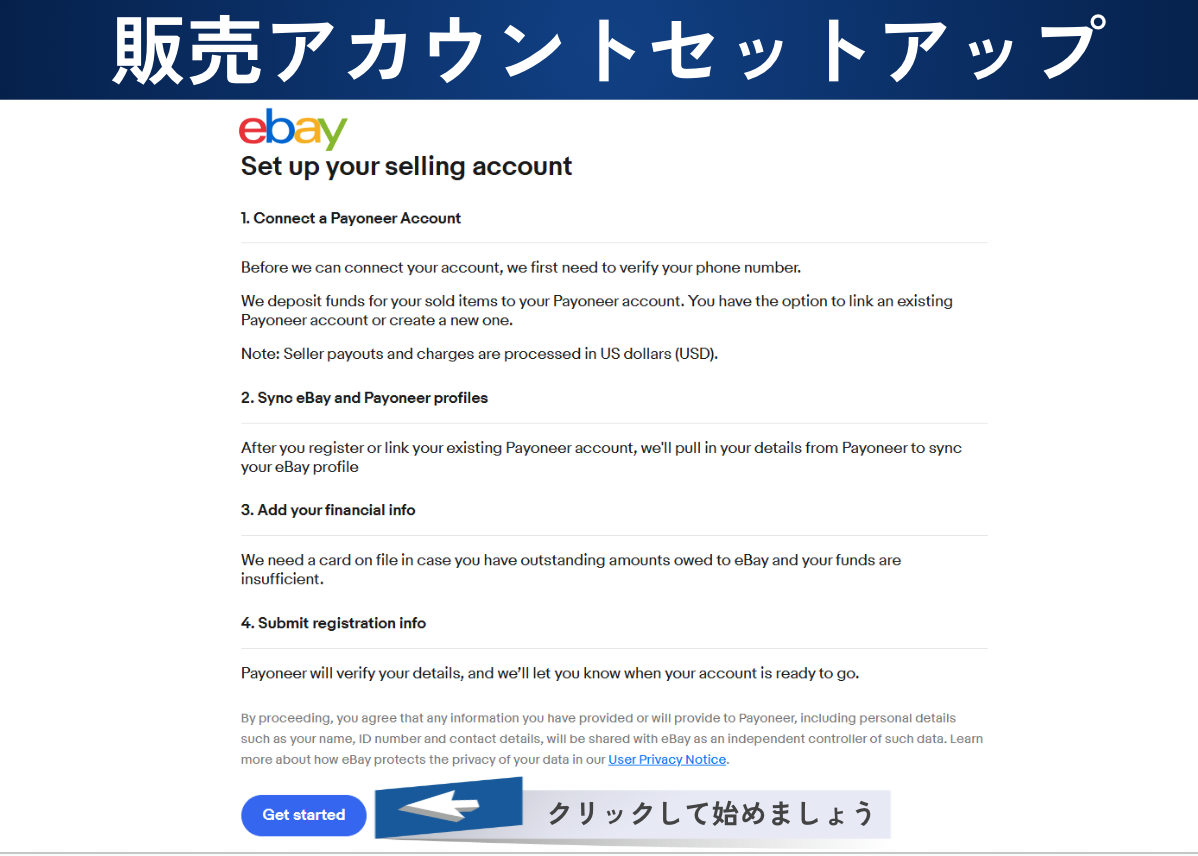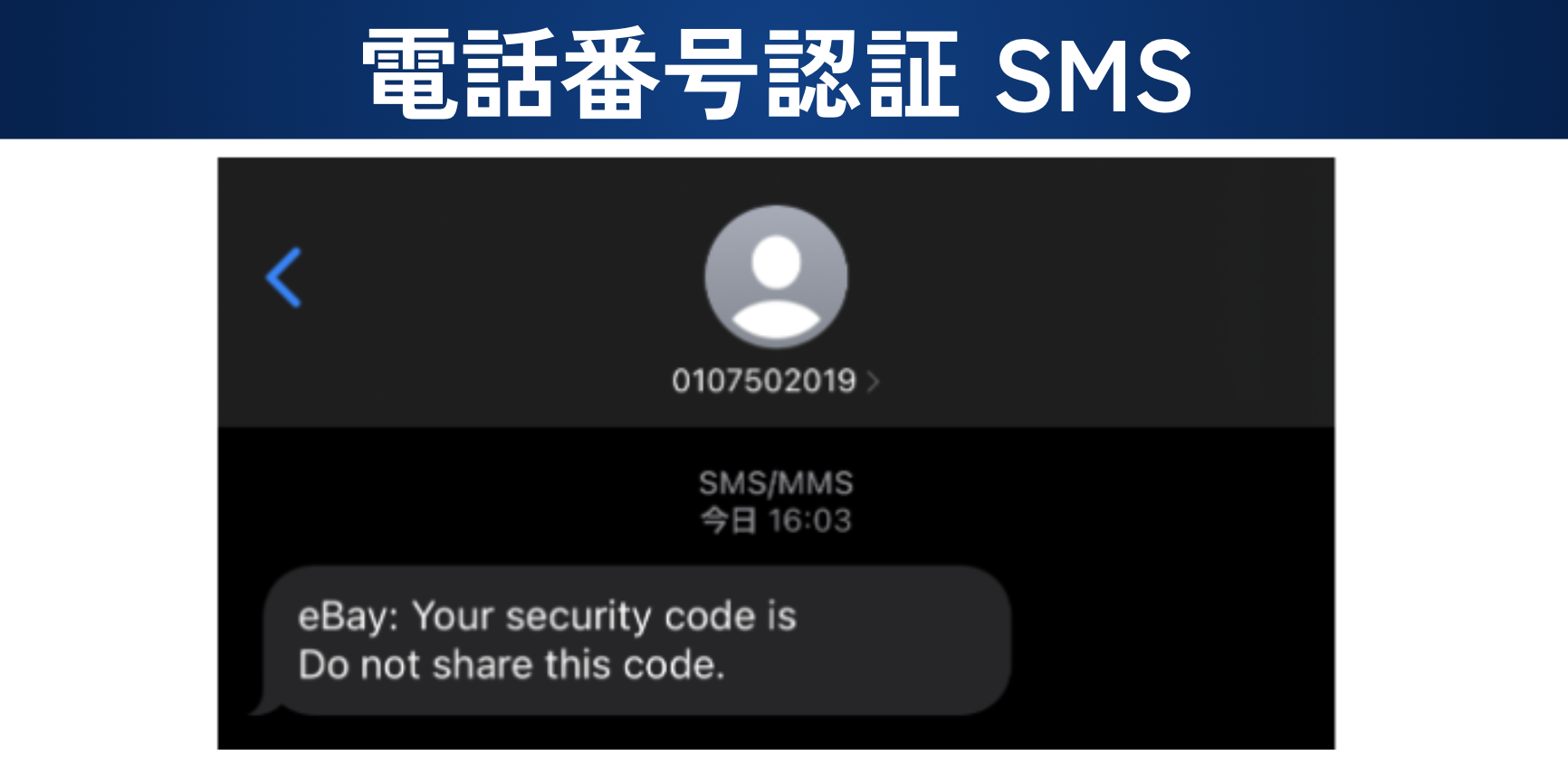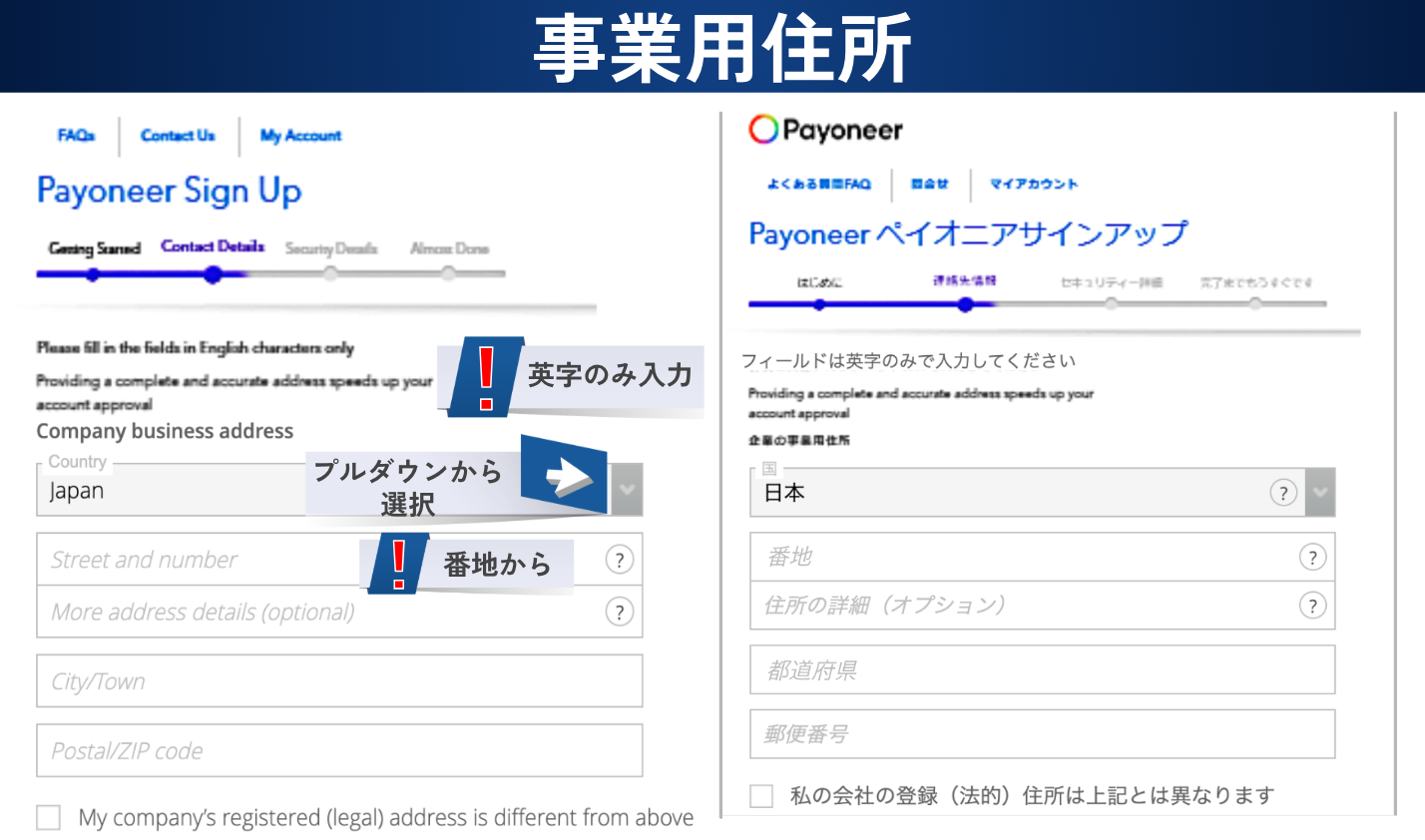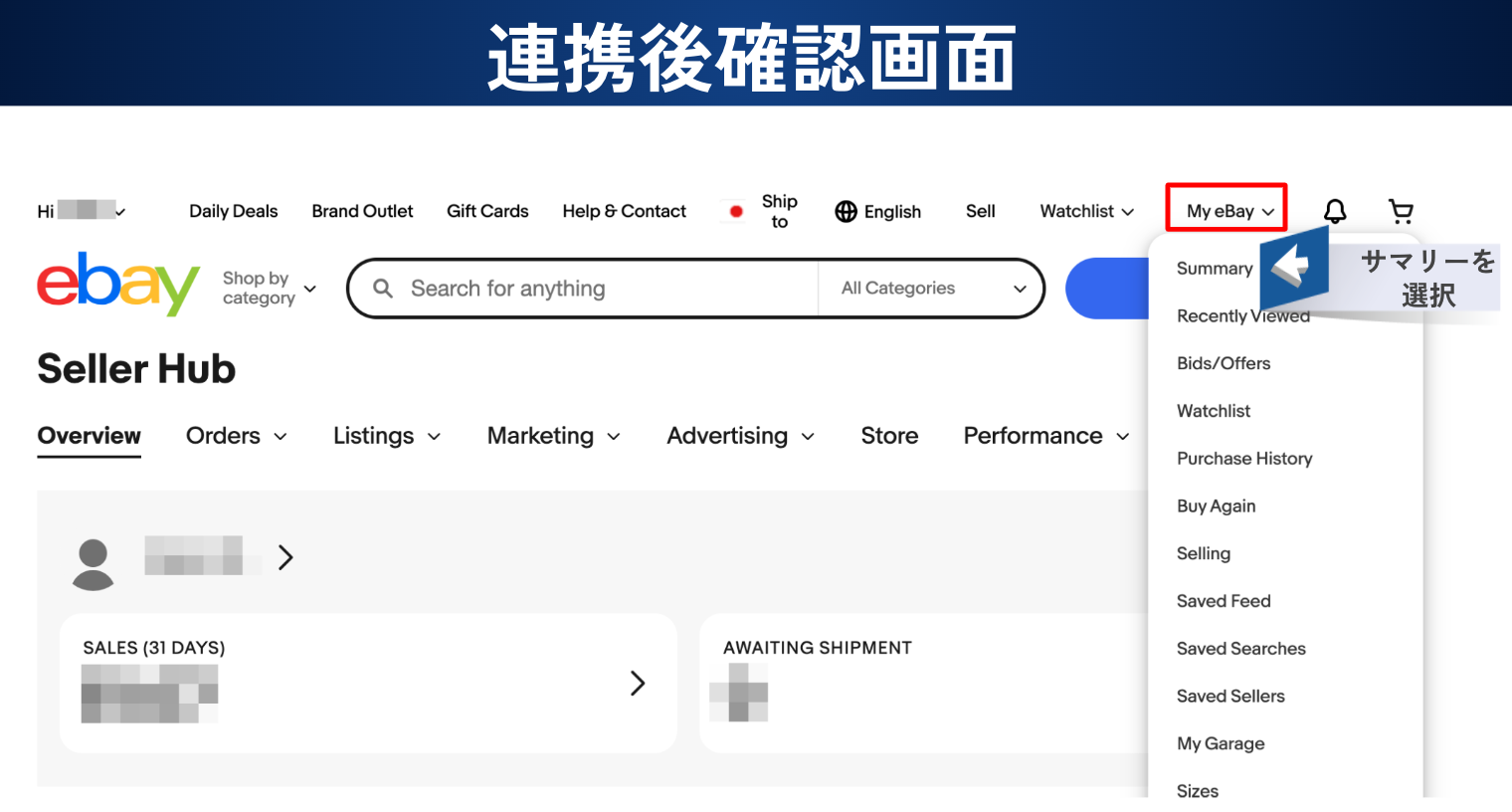eBay 貿易家 のり です。
これから eBay を始めるぞ!という人にとって、 eBay とペイオニアの アカウント作成 ・連携がかなりの難関になっています。
ここで挫折する人も多いので、実際の登録画面を使って丁寧に解説しています。
このブログと同じようにやれば、あなたも eBay で販売ができます!
海外発送の環境は、2025年3月に激変しました。2025年最新版です。
*このブログ内の画像はワンクリックで拡大できます。


0からeBay輸出を始めて、収益を得られるようになる
「ebayのりスタートダッシュセット」を無料で配布しています。
必要な情報のほぼ全てが、一つにまとまっています。ぜひご利用ください。

目次
このブログでできること スムーズに進めるための前提
・eBay とペイオニアの連携ができる。
ペイオニアは、簡単にいうと eBay で販売したドルを日本円に両替してくれる会社のことです。
・イーベイ・ジャパン販売サポートに登録できる。
イーベイ・ジャパンでは、英語ではなく日本語でトラブルなど質問できるようになります!
個人でも無料で利用でき、セミナーやお得な情報を発信しています。

絶対にパソコンでやってください。
スマホでやってしまったりすると難関に捕まってしまいます。
スマホはフリーズしがちでうまくいきません。
パソコンでやって全然ダメだった時は、予備としてスマホでアカウントを作れば OK です。
自宅のネット環境で作ってください。
公共の Wi-Fi や、カフェやホテルでのいつもと違うネット環境では作らないほうが良いです。
このブログと同じようにやれば大丈夫です。
一つ一つ確実にやっていきましょう!
準備
必要なものを全部揃えてからアカウントを作ると一番スムーズです。
・開業届(事業主の情報)アカウント作成後でも可 ・免許証 or パスポート(顔写真付き公的身分証) ・通帳(銀行口座情報) ・公共料金請求書 or 住民票(正式住所)
まずは開業届を税務署に提出して、個人事業主になることをオススメします。
開業の届出は無料で行えますし、海外発送会社との契約等がスムーズです。
事業主の情報:開業届(個人事業主)
法人の場合は登記簿謄本などが必要です。
Personal(個人)の方は不要です。
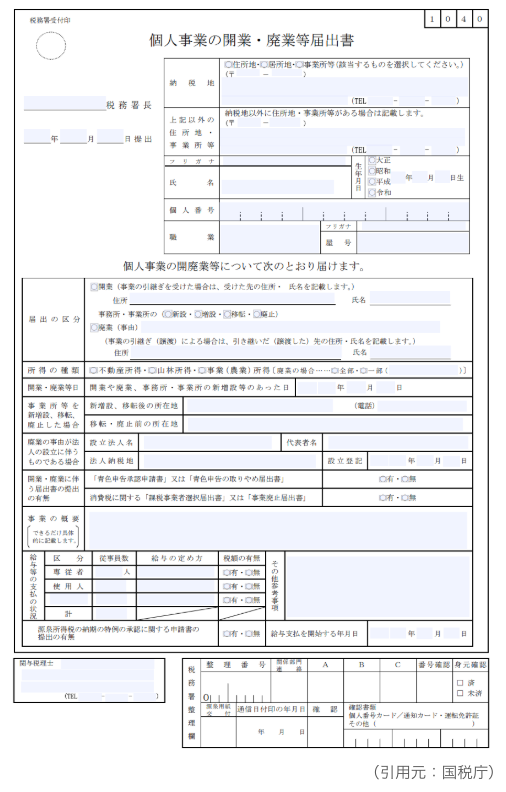
e-tax で電子申請もできますが、紙の控えがもらえません。
開業届の受信通知と開業届の申請データが控えの代わりになるので、ダウンロードなどが必要になります。
紙で税務署に提出の方が良いです。
面倒に思う方もいると思いますが eBay アカウント作成後でも OK です。
私もそうでした。
開業届は、アカウントの作成には要求されません。
ペイオニアとイーベイ・ジャパンの販売サポート登録後、必要書類提出メールが届きます。
その際には、開業届が必要になります。
eBay に入金されたときに提出が必要となることもあります。
開業届の出し方は…
YouTube(5分でわかる個人事業主の届け出)
ブログ(開業届の書き方と注意点)に、まとめてあります。
わからないことがあれば、みてください。
顔写真付き公的身分証:免許証 or パスポート
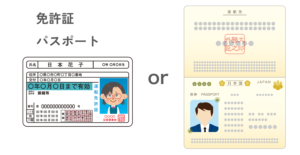
登録をする際に、氏名を公的身分証明(免許証、パスポートなど)と必ず合致させる必要があります。
2020年2月4日以降に発行されたパスポートは、住所の記載がないため身分証明書としては認められないので注意してください。
銀行口座情報:通帳
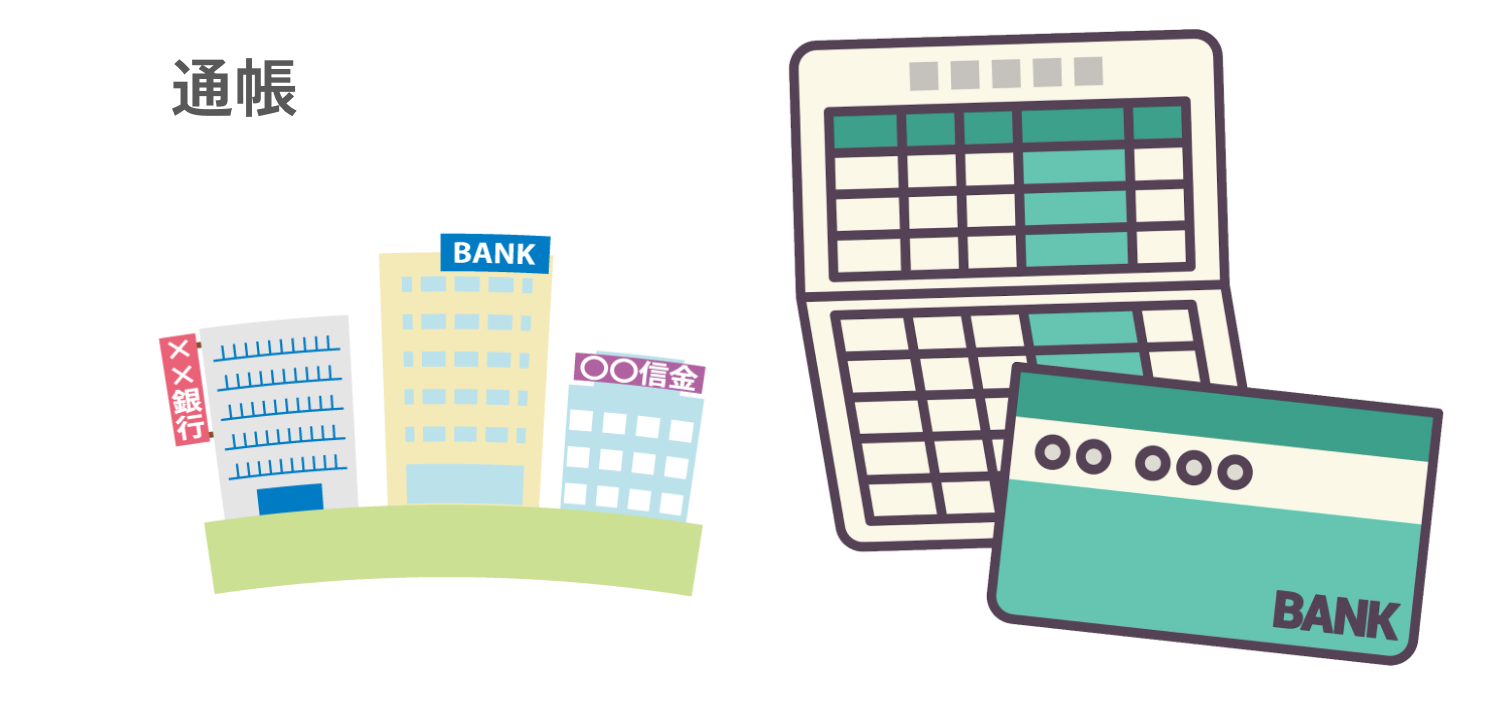
個人事業主の方で、事業用口座ではなく個人の口座でいいか心配かと思いますが、個人の口座で大丈夫です。
正式住所:公共料金請求書 or 住民票
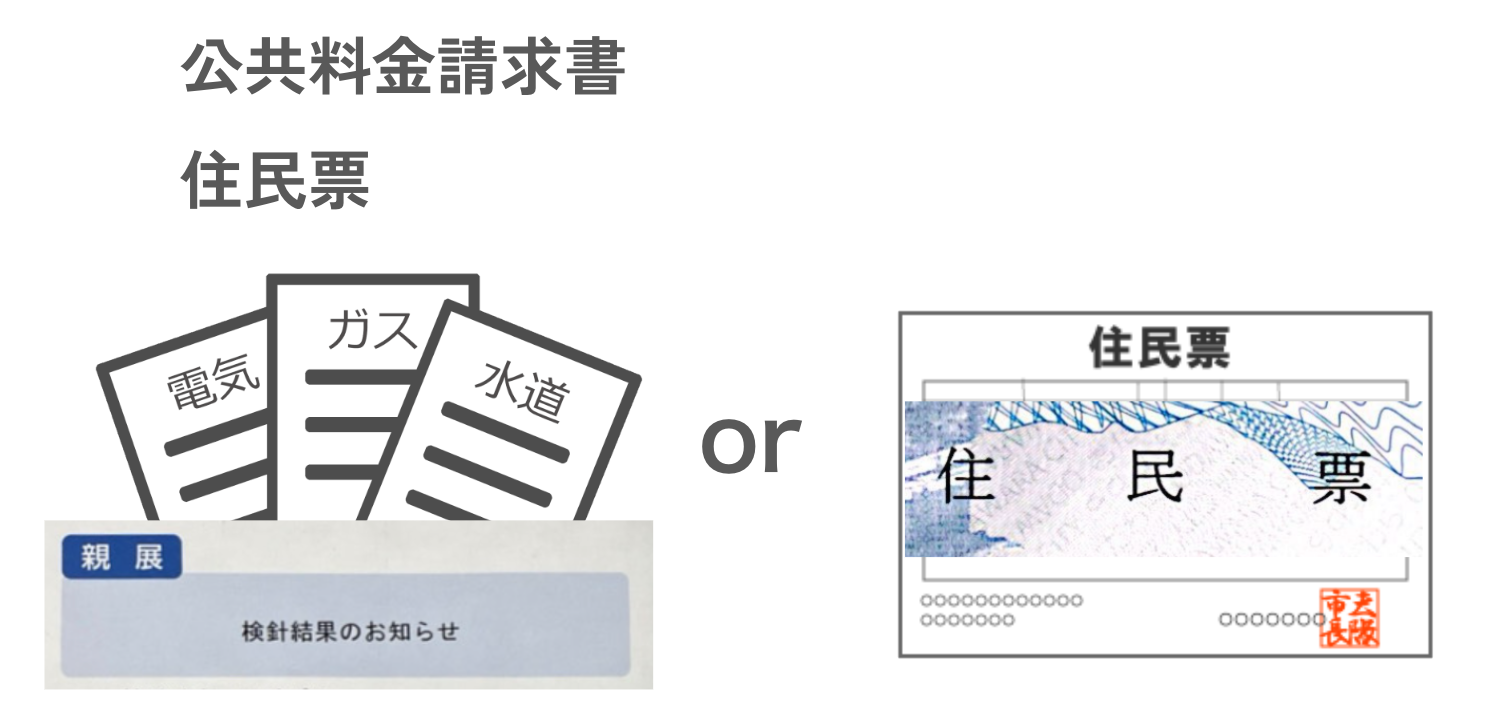
公共料金請求書は名字の一致が大事なので、本人でなくても大丈夫です。
住民票は本籍、マイナンバーの記載がないものを提出します。
登録の流れに沿って詳しく解説していきます

eBay アカウント登録
ebay.com にアクセスします。

右上の言語設定が English になっていることを確認してください。
日本からアクセスすると日本語に翻訳されたページになっていることがあります。
翻訳されたページはしばしばエラーが発生するので English に変更したほうがスムーズです。
画面左上の register を押してアカウントを作成しましょう!
アカウント作成

アカウントタイプ選択
まだ開業届を出してない方は、Personal です。
後々開業をお考えの方は、Business アカウントで進んだ方が配送会社との契約などもあるので、楽だと思います。
個人事業主と法人が、Business account です。
Personal で作った後、ビジネスアカウントへも変更は可能です。
(無理に変更しなくても、2025年現在では不具合はないようです)
入力例:ビジネスアカウント
今回はビジネスで進んでいきます。
パーソナルでも、画面はほぼ同じです。
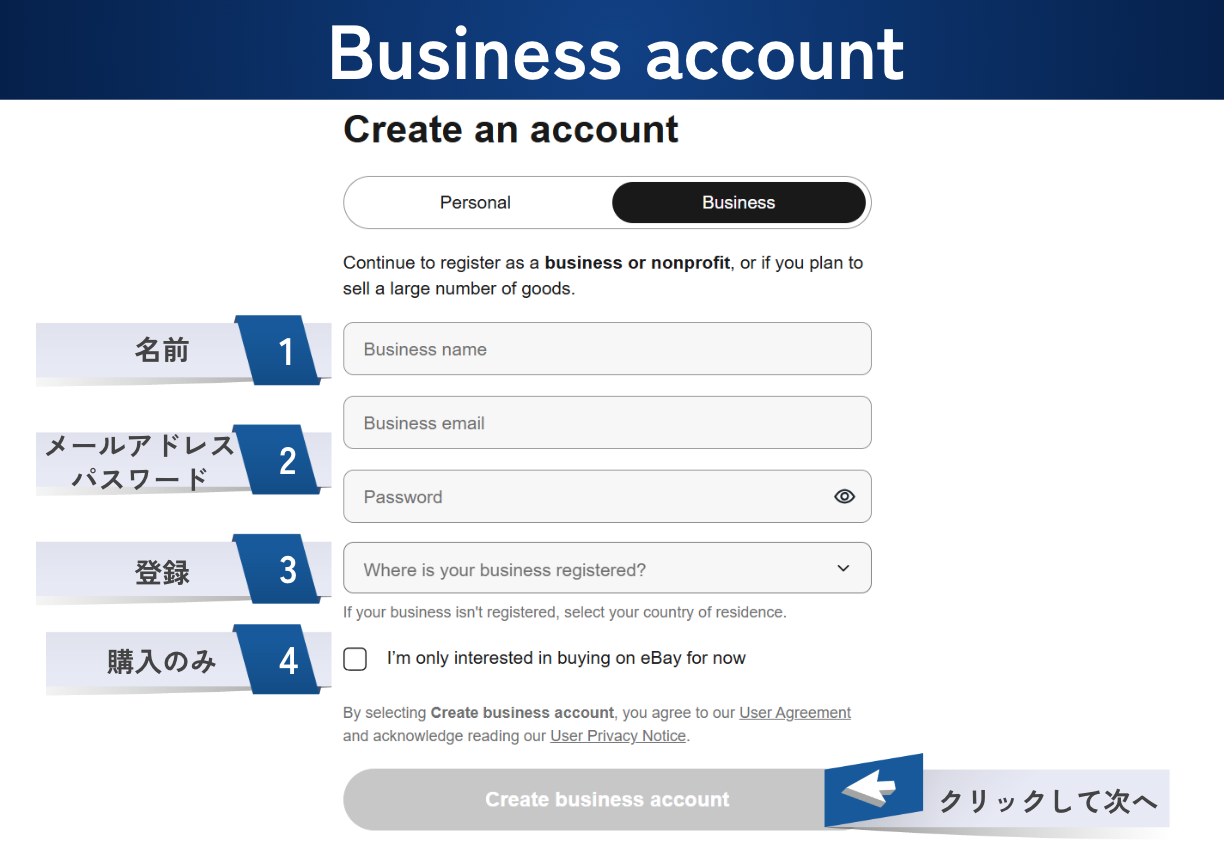
1:ビジネスネームのところは個人名が良いです。
2:メールアドレスとパスワードをいれます。
3:Business registered (登録)では Japan を選択します。
4:出品する予定のある方は、チェックボックスにチェックを入れないようにしましょう。
なぜなら、 I’m only interested in buying on eBay for now は “今のところ eBay での購入にしか興味がない” という意味だからです。
Create business account をクリックして先に進みましょう。
認証コード
続いてメール認証です。
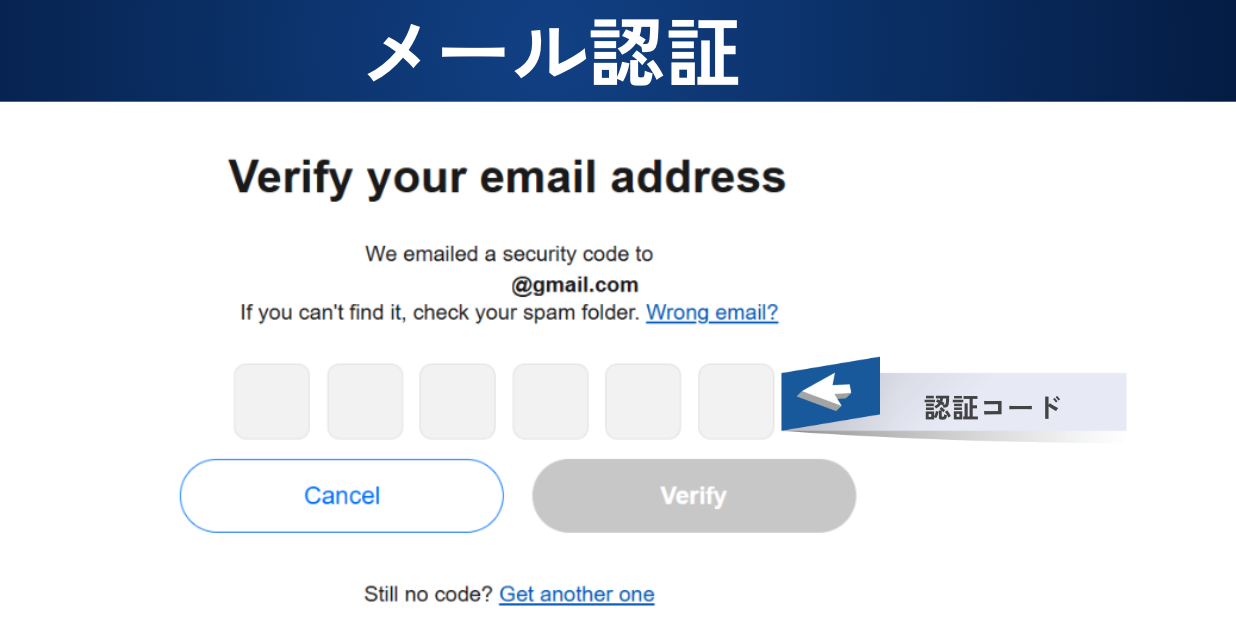
入力した e-mail アドレスに、認証コードが届いています。
メールを確認し、先ほどの画面に番号を入力しましょう。
制限時間を過ぎると無効になるので注意してください。

電話番号
次は電話番号の設定です。

国旗のマークから国を変更できます。
日本は 81 ですね。
携帯電話の番号を、先頭の 0 をとって入力します。
080なら、80 です。
電話番号認証
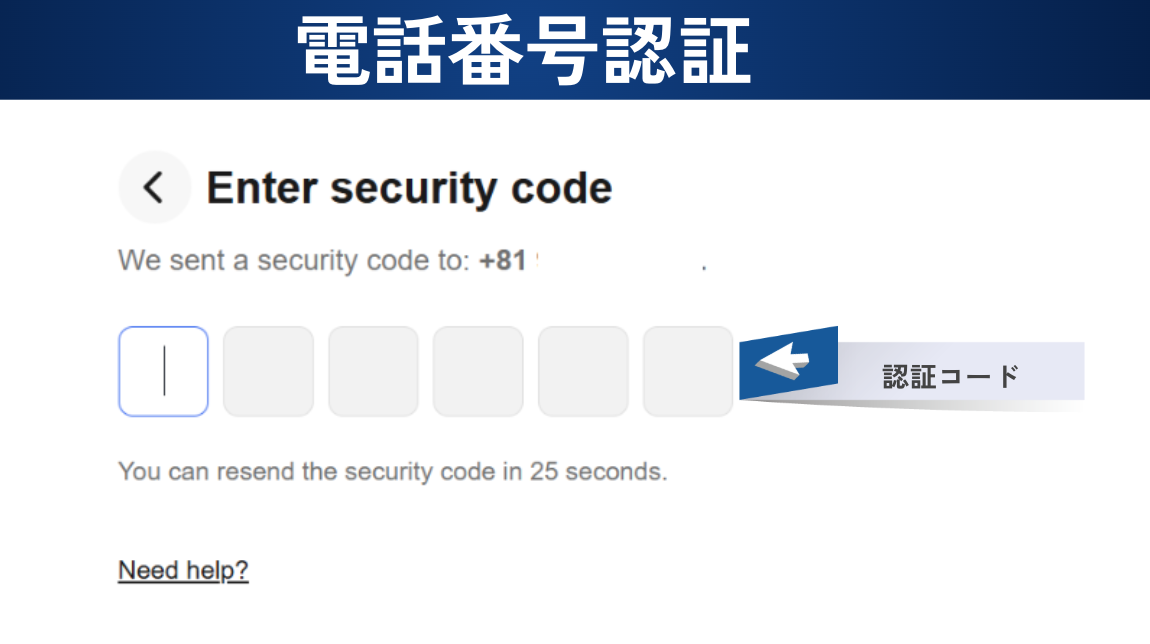
ショートメッセージで認証コードが送られてきますので、入力します。
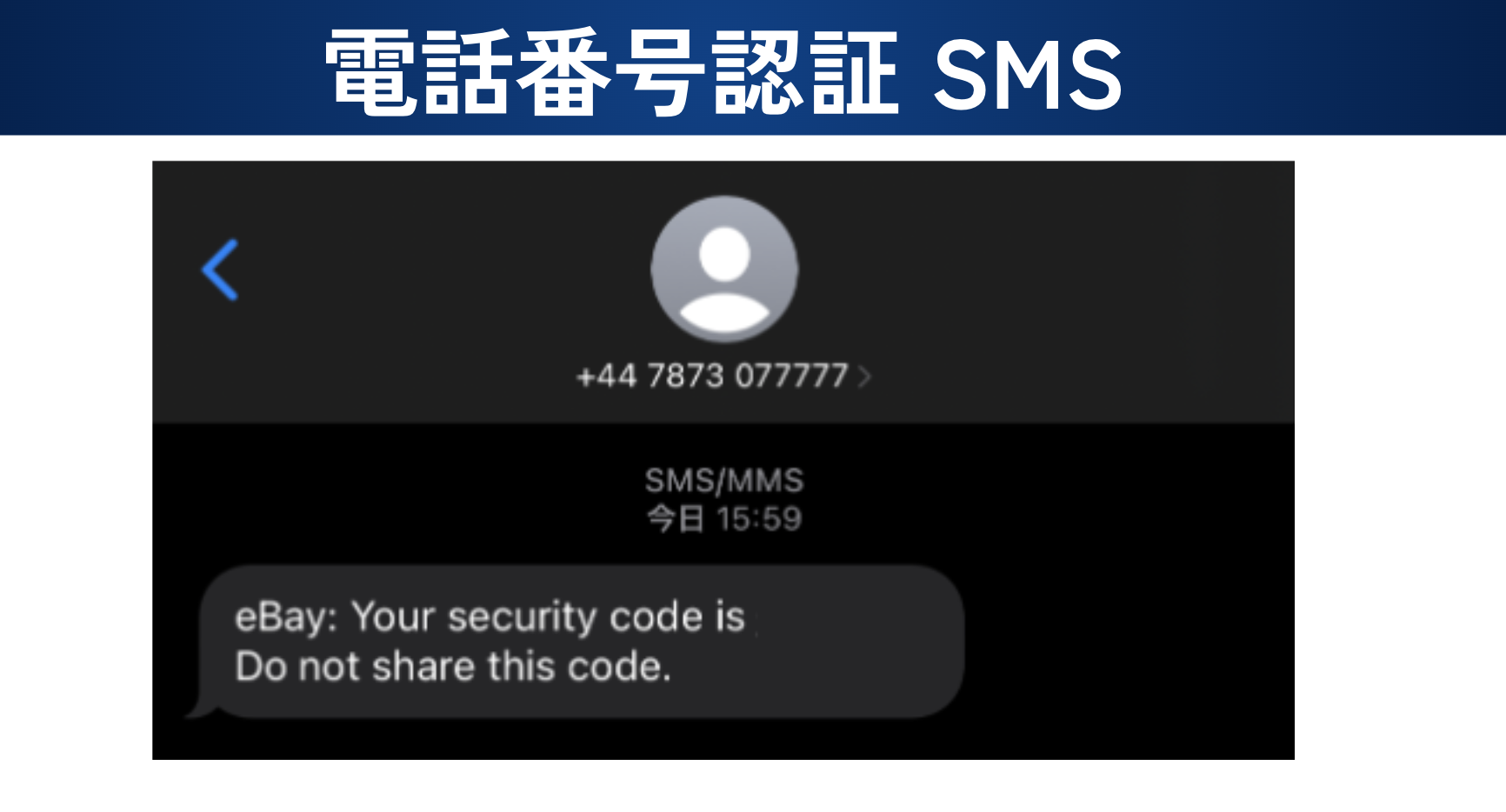
eBay アカウントが作成できました
販売アカウントセットアップ
セットアップ日本語訳
英語だと読む気力がなくなったりしませんか?
日本語訳も載せておきます。
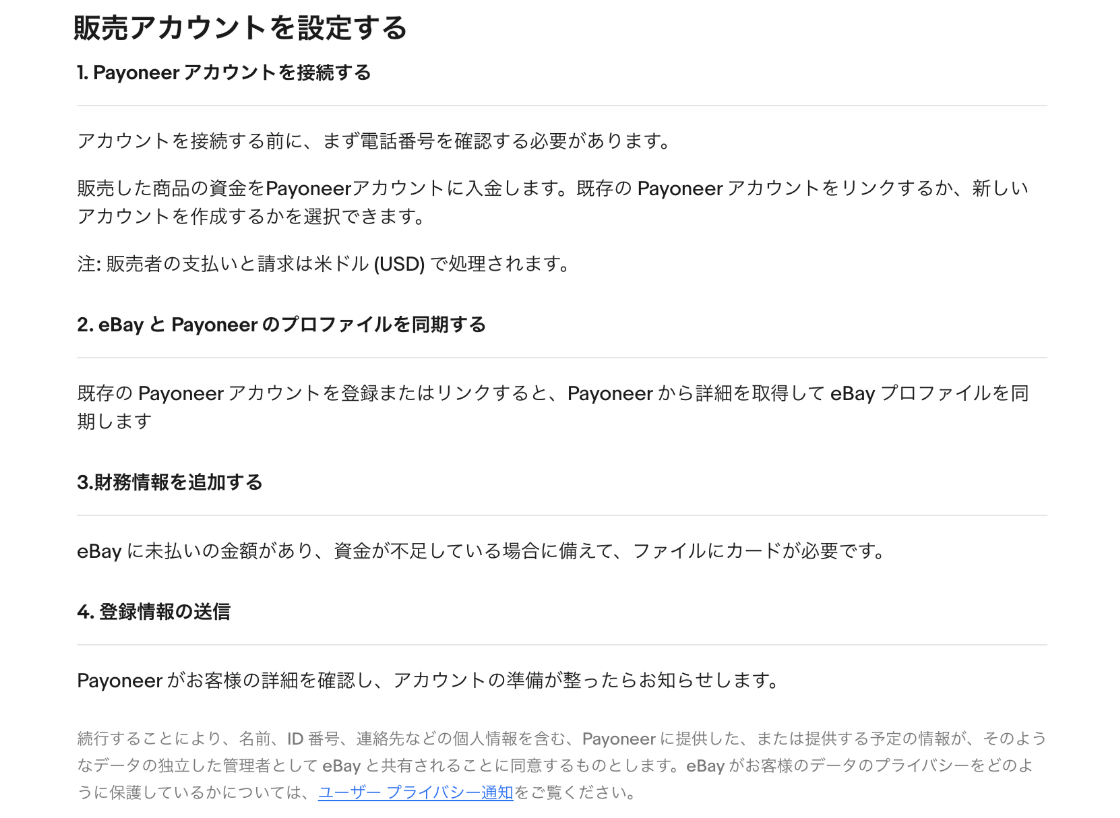
拡大できます

電話番号入力
2回目の電話番号入力です。
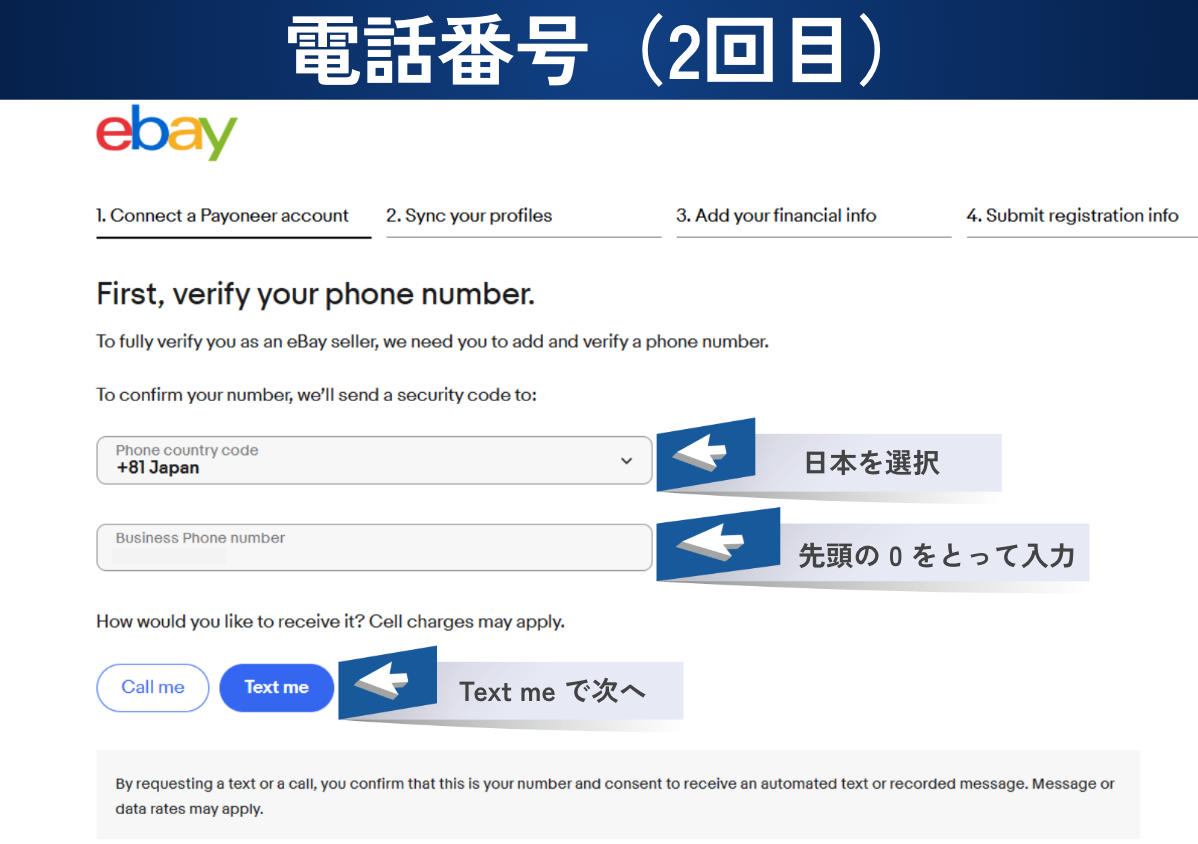
先ほどと同じように +81 Japan に変更して、携帯電話の番号を先頭の 0 をとって入力します。
Text me をクリックして次へ。
電話番号認証
認証コード
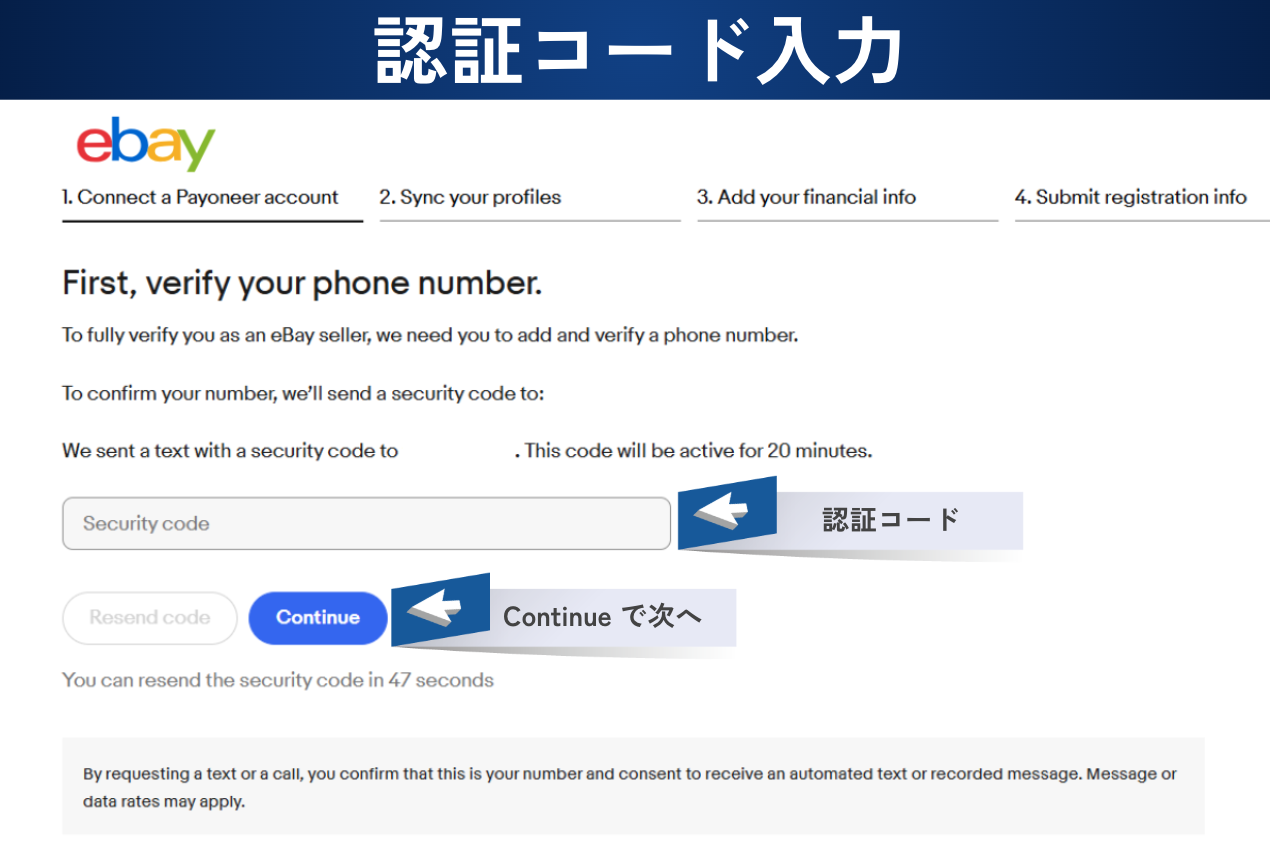
SMS に送られてきた認証コードを入力したら Continue で進みます。
ビジネス用のペイオニアアカウントの有無

ペイオニアアカウントがない場合は No, crate one を選択して作成します。
お持ちの方は Yes, sign in でサインインしてください。
ペイオニア ビジネスアカウント作成
ペイオニアのビジネスアカウントを作成していきましょう!
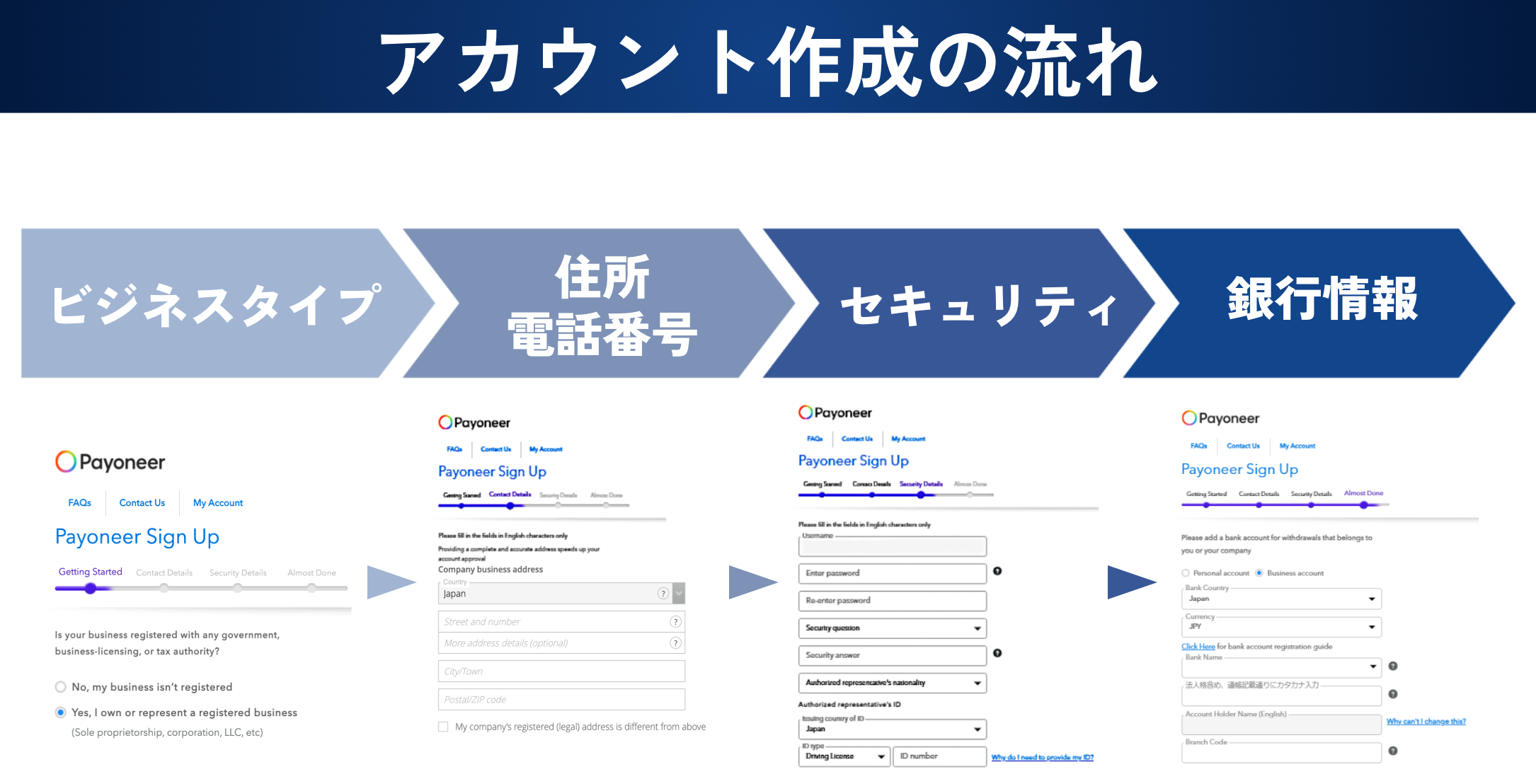
言語を日本語に
右上の Select your language で言語が選択できます。
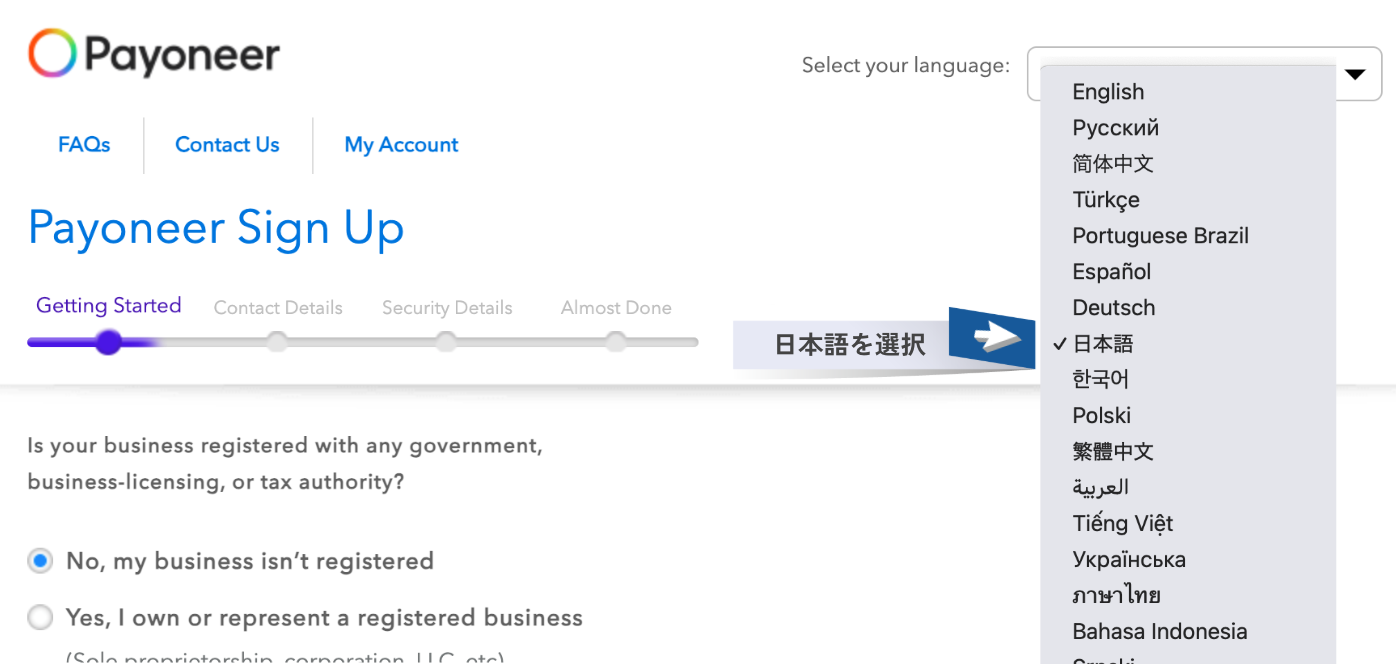
日本語訳も載せておきますので、確認しながら入力してください。
ビジネスタイプ
ビジネスの種類を選びます。
eBay アカウントをビジネスで作った人は、下の Yes を選びます。
パーソナルで作った人は、いいえの方ですね。

先ほど eBay アカウントをビジネスで作成したので、 Yes を選択して例として進めていきます。
会社の詳細
入力は英語アルファベットのみとなっていますので注意してください。
分からない時は?(はてなマーク)をクリックすると説明が出ます。
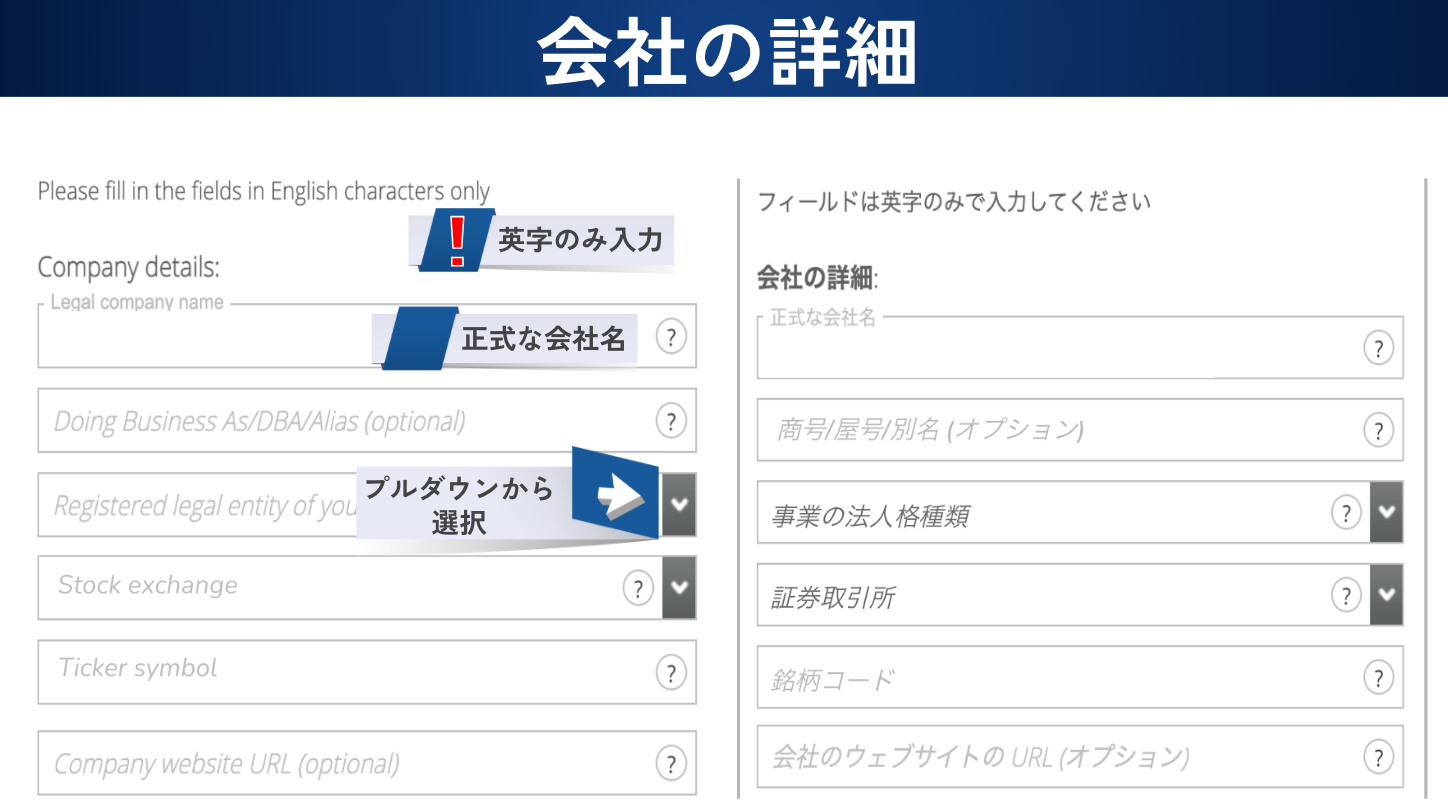
会社名は正式なものを英字で入力します。
「事業の法人格種類」はプルダウンで選択しますが、悩む方もいると思います。
下の画面は、実際に個人事業主を選択したものです。
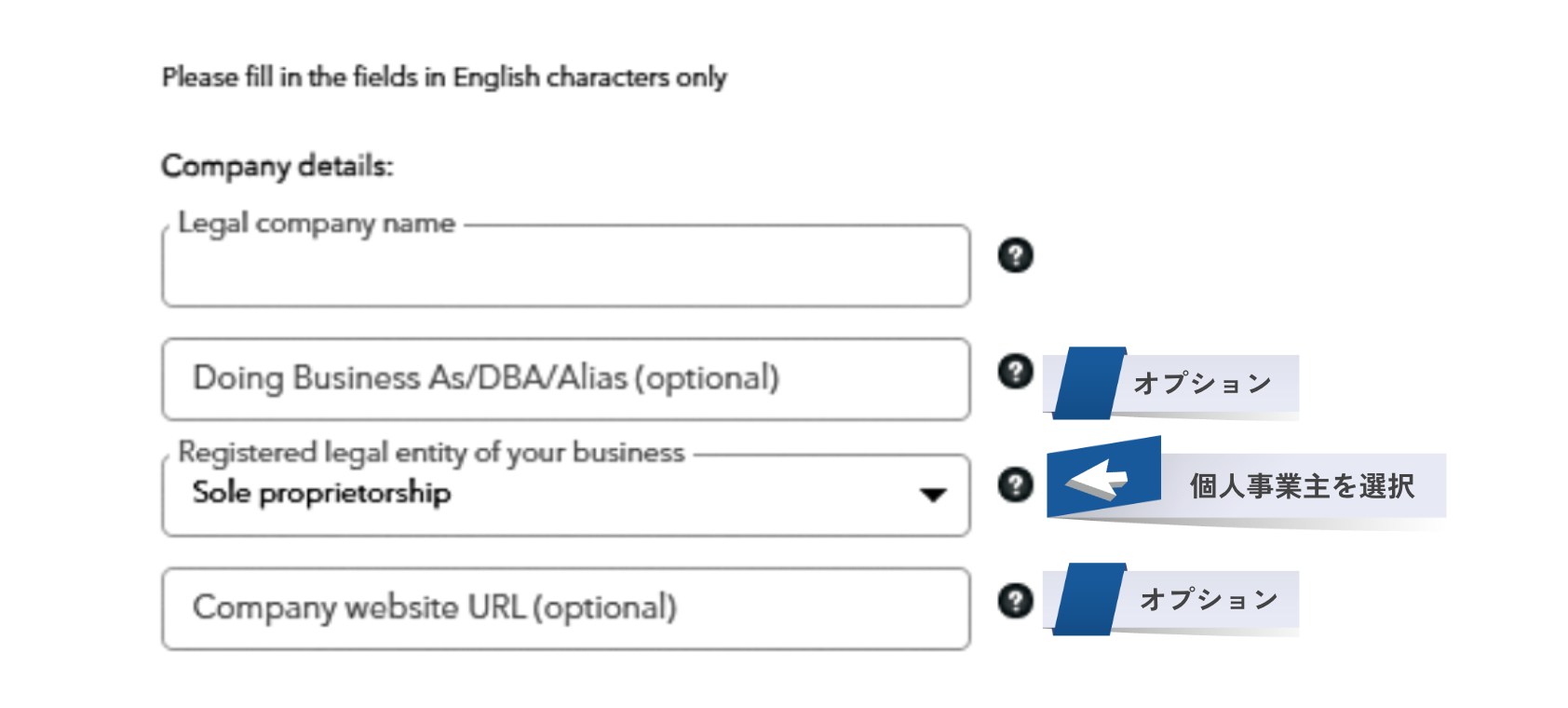
「証券取引所」「銘柄コード」は個人事業主を選択すると表示されなくなりますので、心配しなくて大丈夫です。
optional のところは、必須ではないので空欄で進めます。
事業の法人格種類

ペイオニアのサポートからの引用になりますが、正しい法人種別の選択について掲載しておきます。
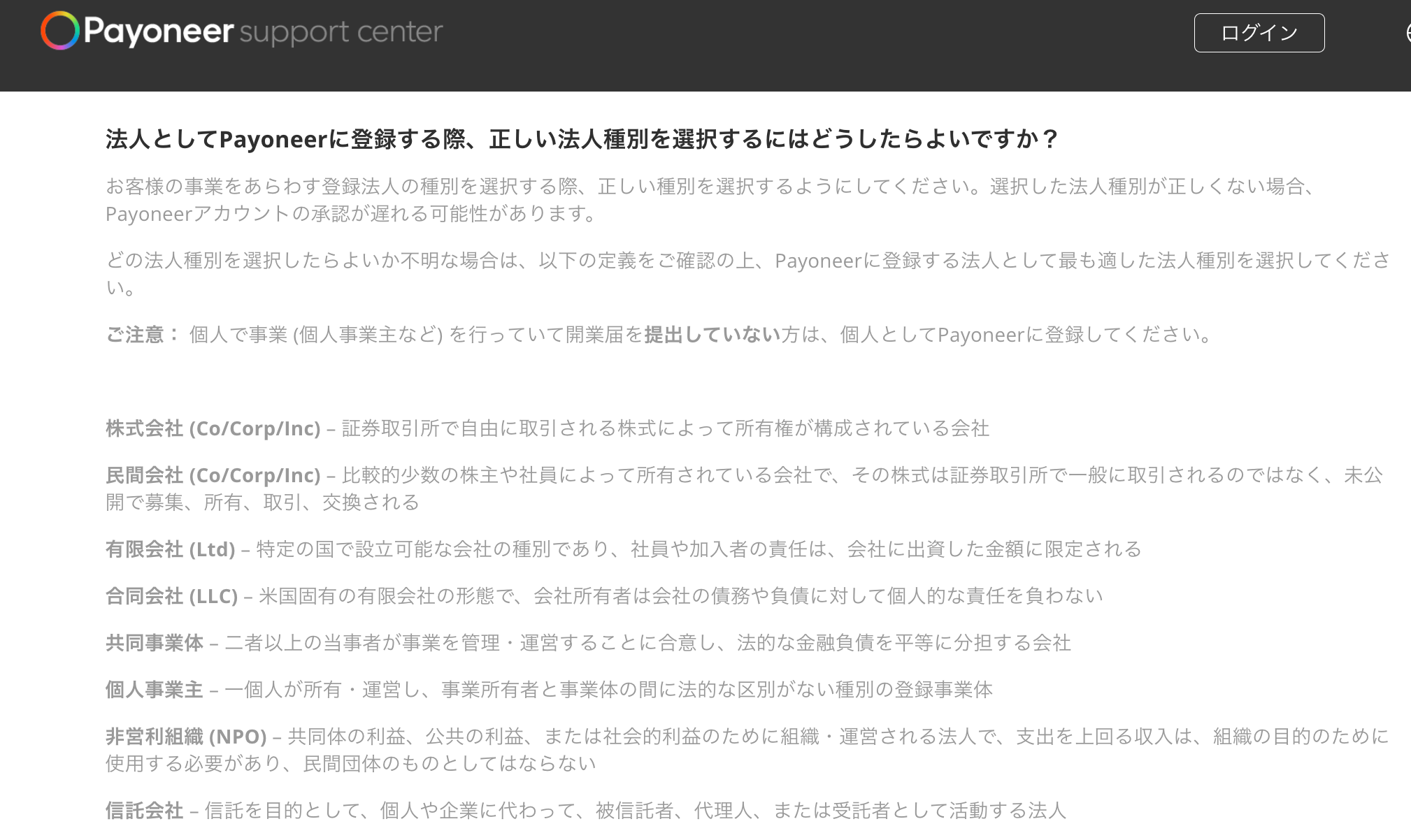
正式代表者の情報
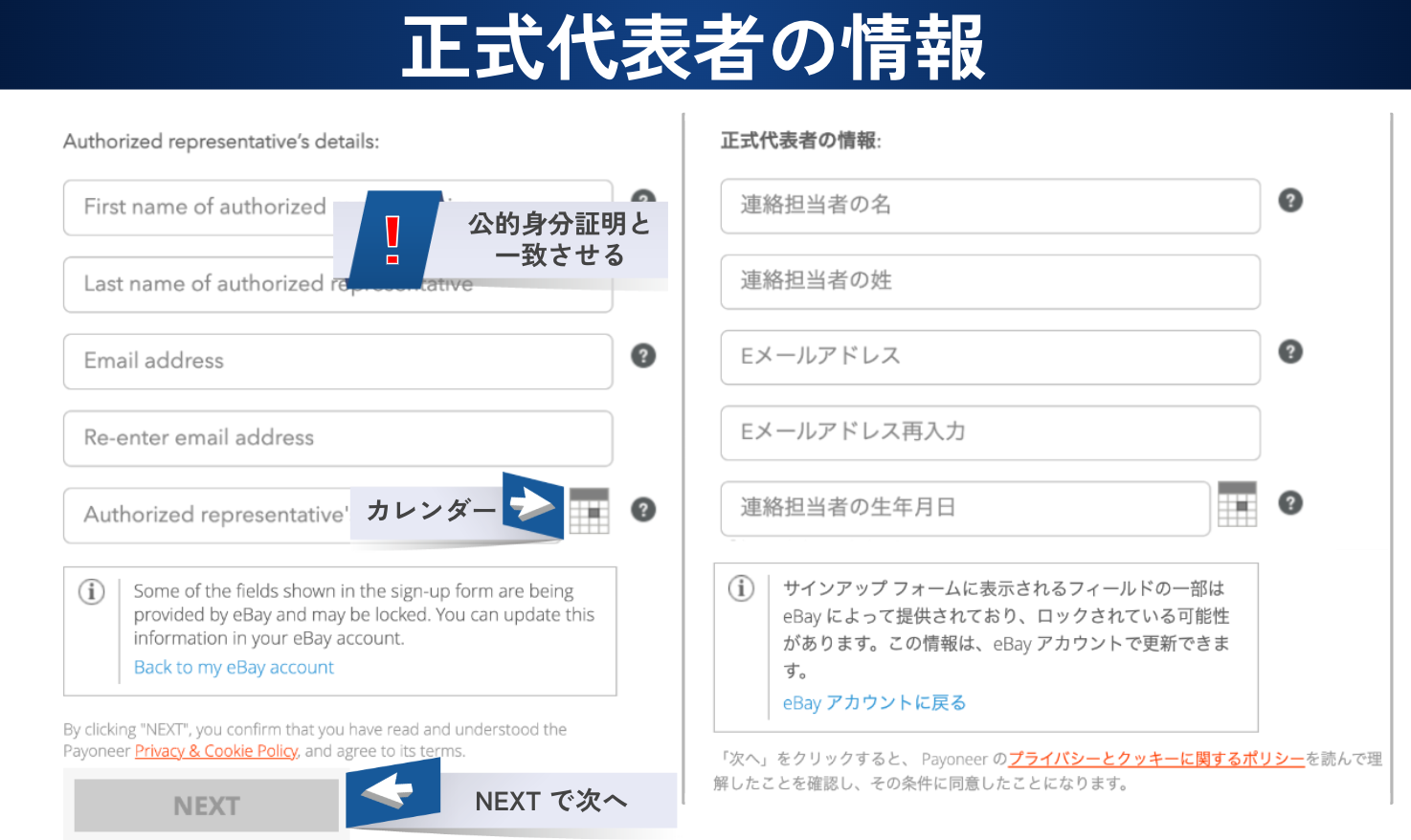
氏名は、後々提出する公的身分証明(免許証、パスポートなど)と必ず合致させます。
Eメールアドレスを入力します。
生年月日は、カレンダーから選びます。
NEXT で次に進みます。
住所・電話番号
続いて、住所と電話番号です。
住所は、日本と順番が逆です。
英語での住所の順番がわからなくて混乱すると思います。
日本語で住所や電話番号を入力すると英語に変換してくれる無料のサイトがあります。
kimini.jp
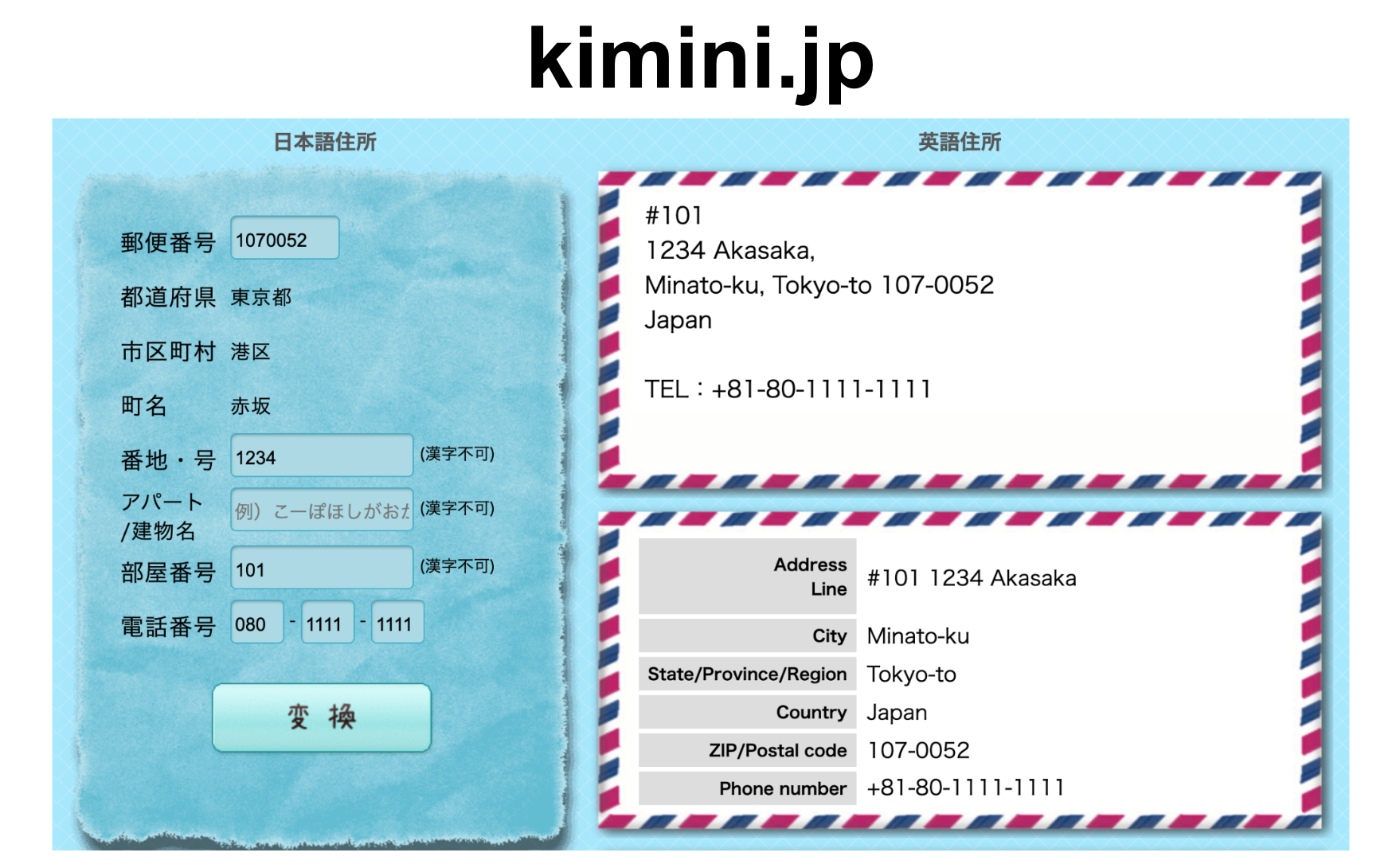
企業の事業用住所
正式代表者の住所
正式な代表者の携帯電話番号
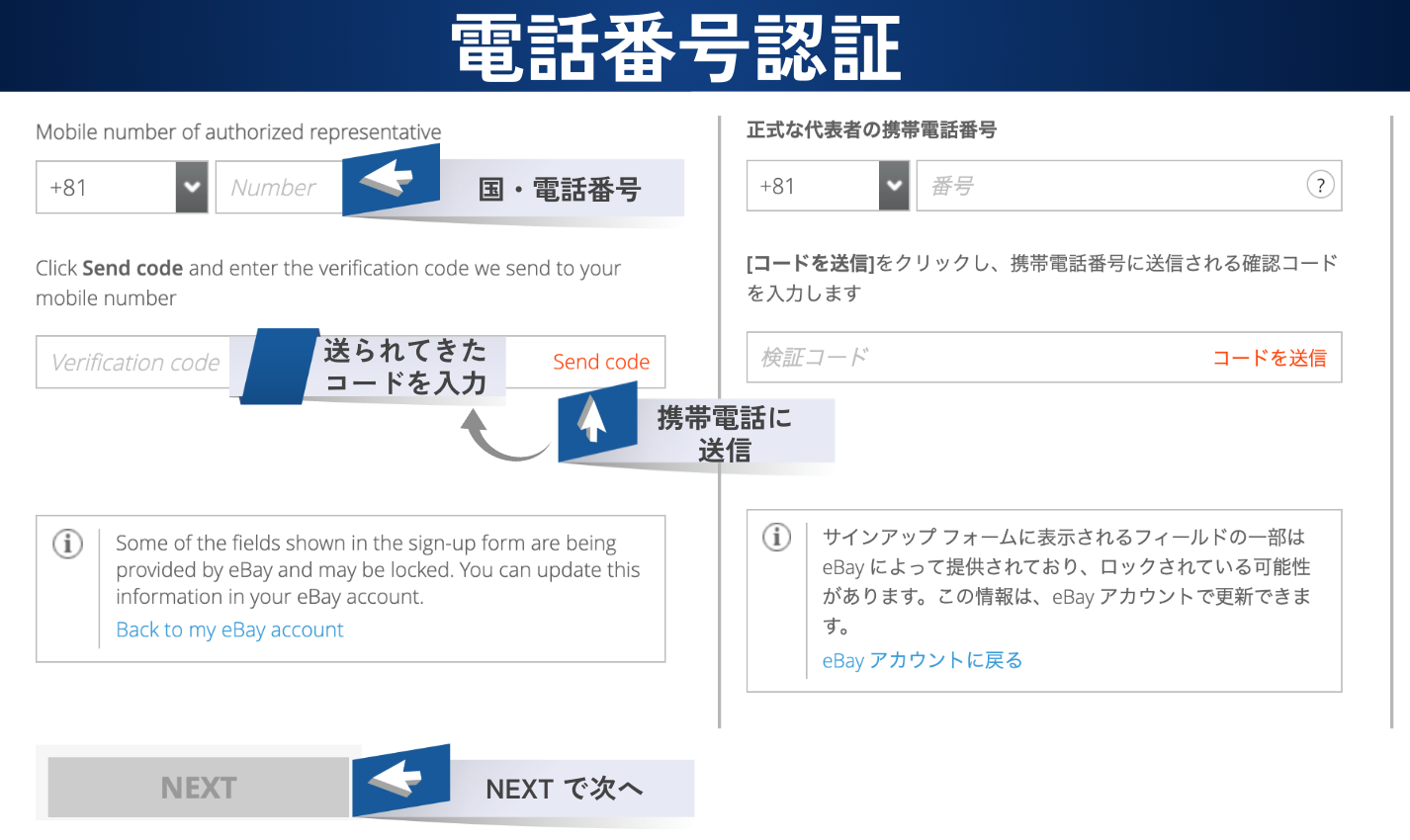
先程までの電話番号と同じです。
+81 Japan に変更して、携帯電話の番号を先頭の 0 をとって入力です。
send code をクリックして、送られてきた確認コードを入力します。
NEXT で次に進みます。
セキュリティ
ここからはアカウントを守るためにセキュリティ設定をしていきます。
パスワード・セキュリティの質問・国籍
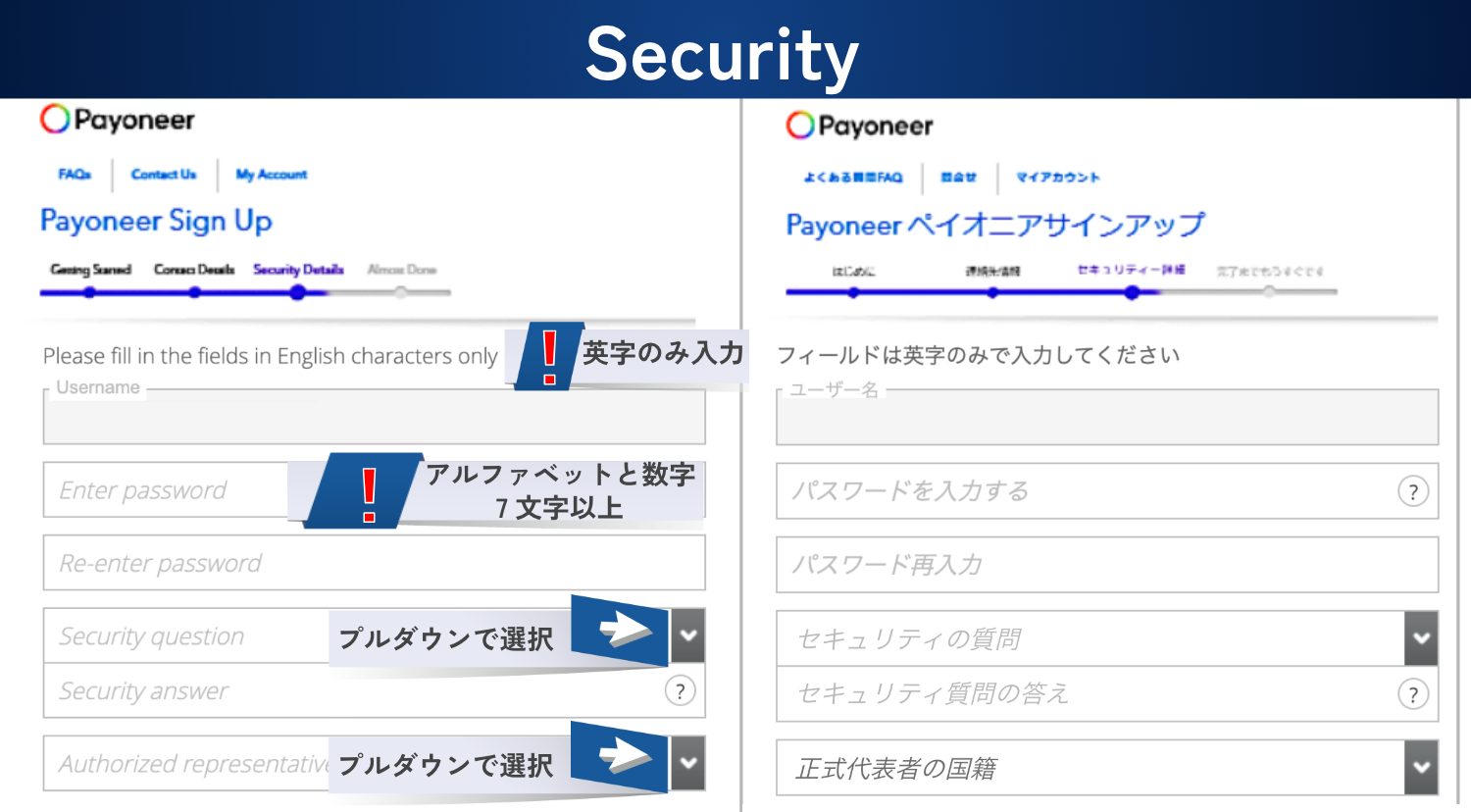
パスワードは、アルファベットと数字 7文字以上というルールです。
ヒミツの質問は、プルダウンから選択します。
答えやすいもので良いと思います。
答えを入力したら、国籍をプルダウンから選んでください。
運転免許 or パスポート
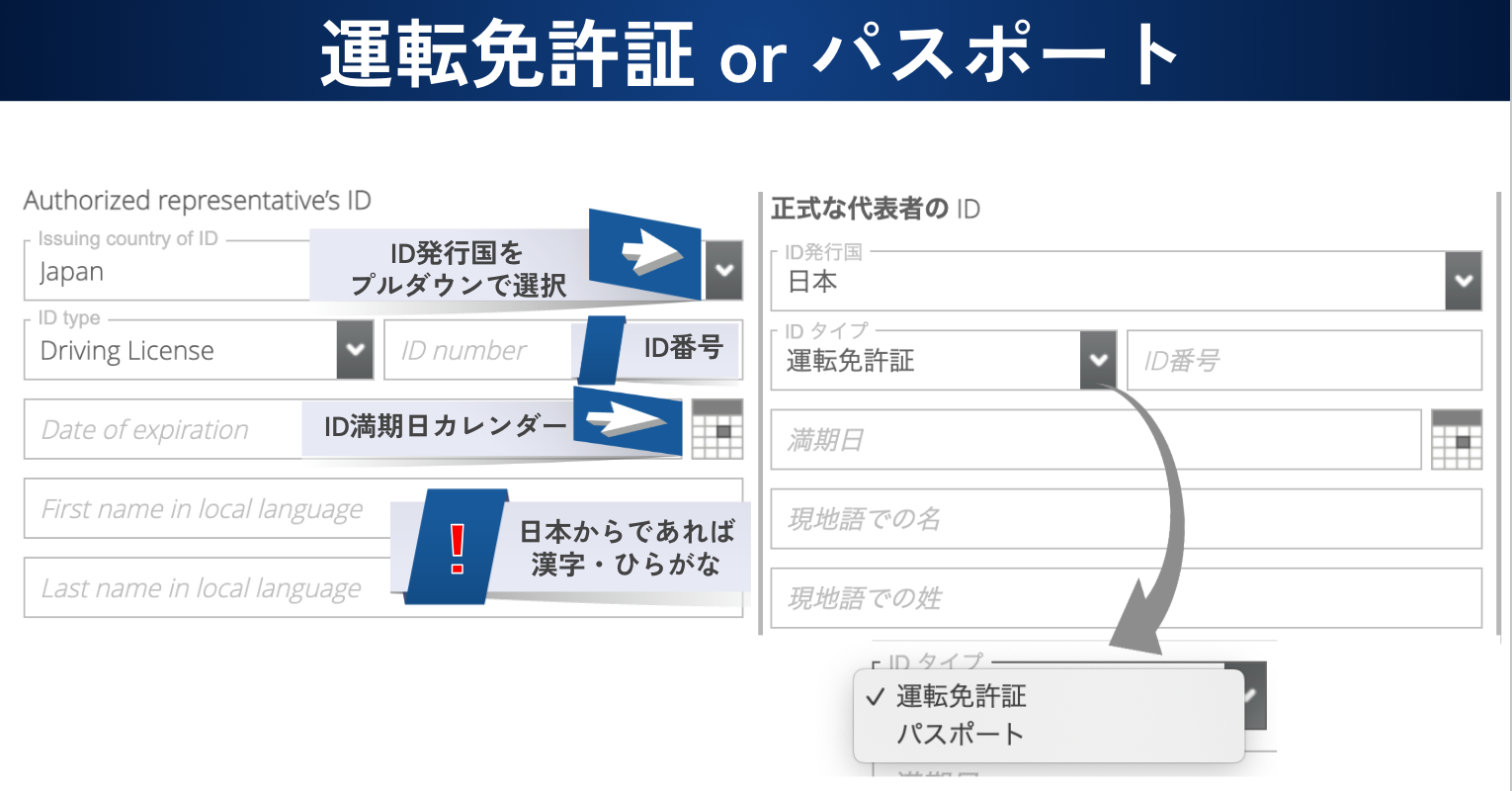
ID 発行国を選択します。
ID タイプは、運転免許証かパスポートを選びます。
満期日はカレンダーから設定します。
現地語での名前と姓を書きます。
日本からであれば、漢字と平仮名です。英語ではないので注意が必要です。
のちのちスキャンして提出するので、合致させるようにします。
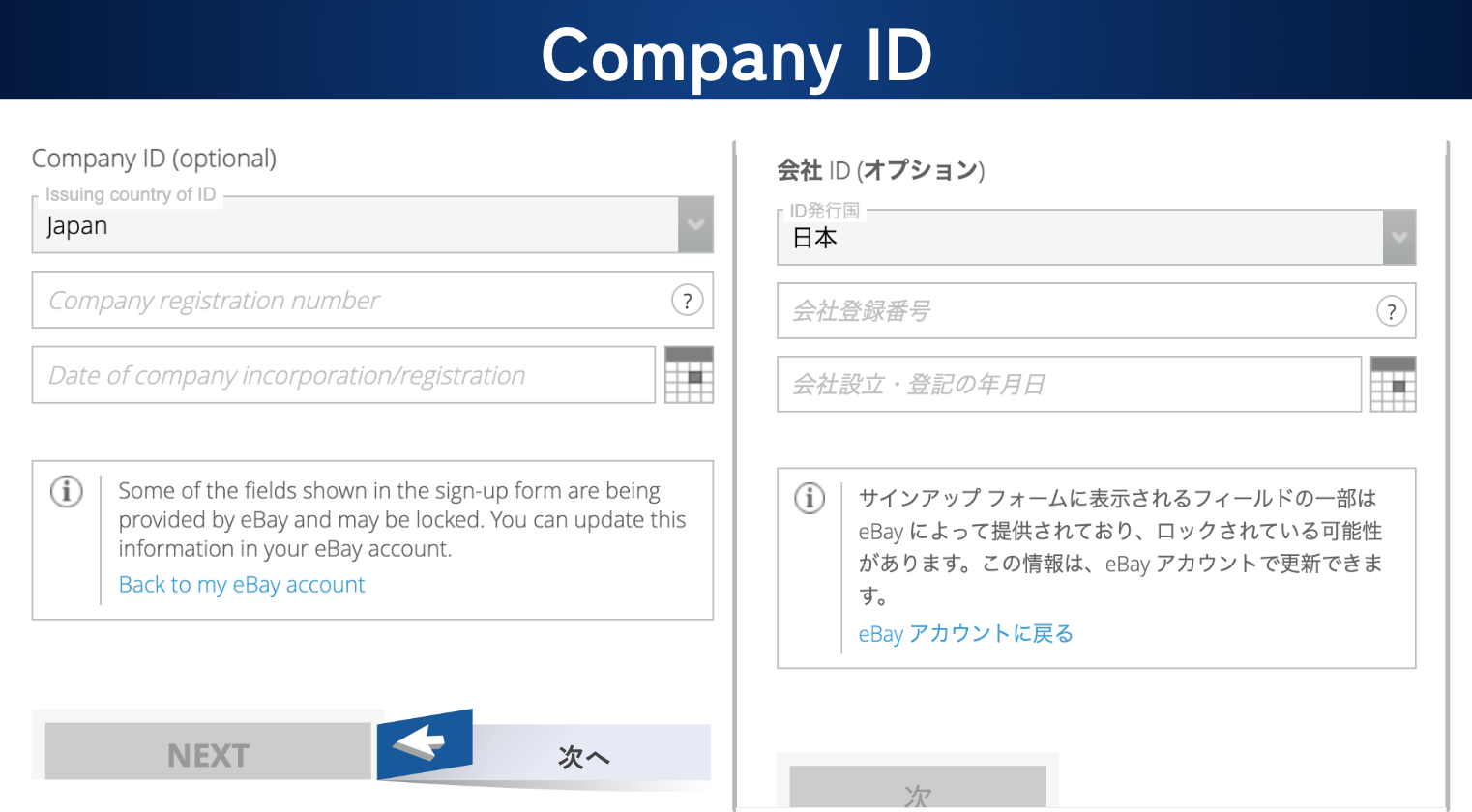
カンパニー ID はオプションですので、未入力でも進めます。
NEXT で次に進みます。
銀行情報
銀行名は、メニューが有り選択することができます。
もしわからなかったら、「Click Here」をクリックすると案内が出ます。
個人事業主の方で、事業用口座ではなく個人の口座でいいか心配かと思いますが、個人の口座で大丈夫です。
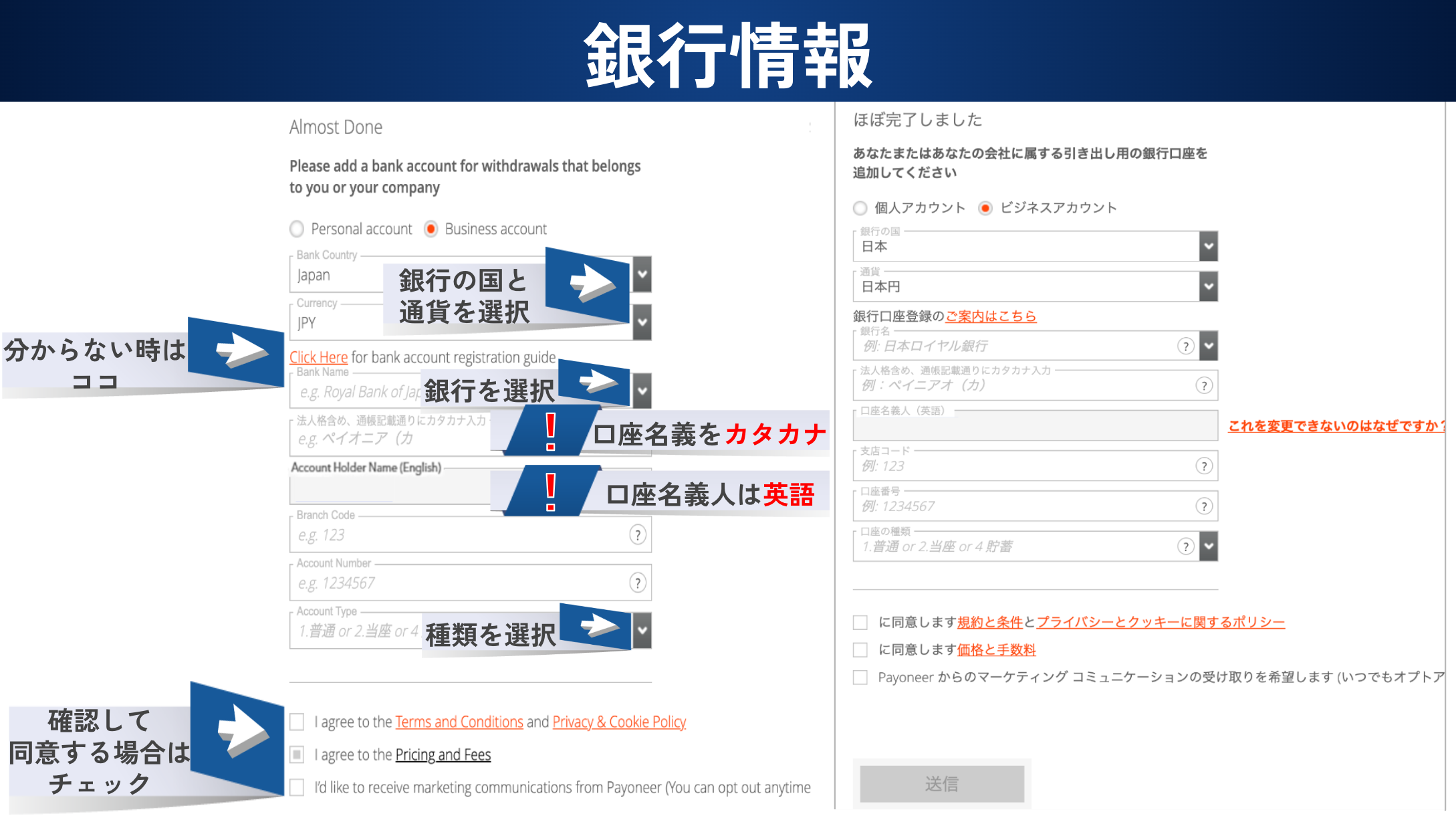
口座名義はカタカナ、口座名義人は英語で入力です。
支店コードと口座番号を入力して、口座の種類を選択します。
規約や手数料を確認し、同意する場合はチェックを入れて送信をします。
銀行口座登録
銀行口座を登録すると下の画面に移行します。
これは「ペイオニアアカウントを eBay の販売費用に使用することに同意します」と書かれています。
Agree をクリックして進みましょう。
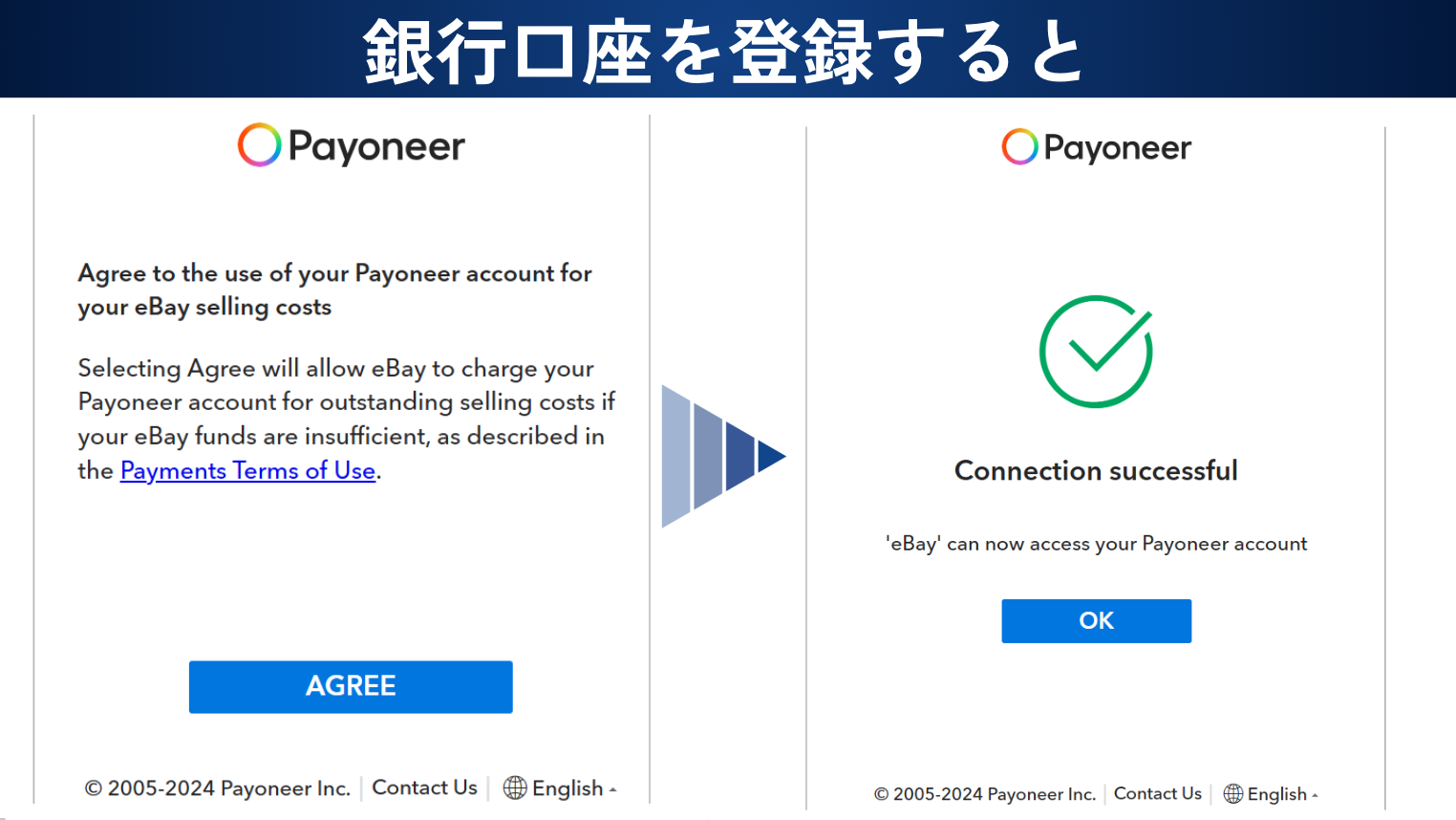
Connection successful(接続成功)と出ます。
確認書類を提出してアカウントを連携
ペイオニア
セキュリティ質問設定後、メールが届きます。
eBay からペイオニアアカウントに支払いが届くこと、そして次に書類提出が必要なこと、提出要請のメールは準備が整い次第送信される旨が記載されています。

書類提出要請メールが届きました。
GO TO VERIFICATION CENTER(オレンジの四角いところ)から書類提出に進みましょう!
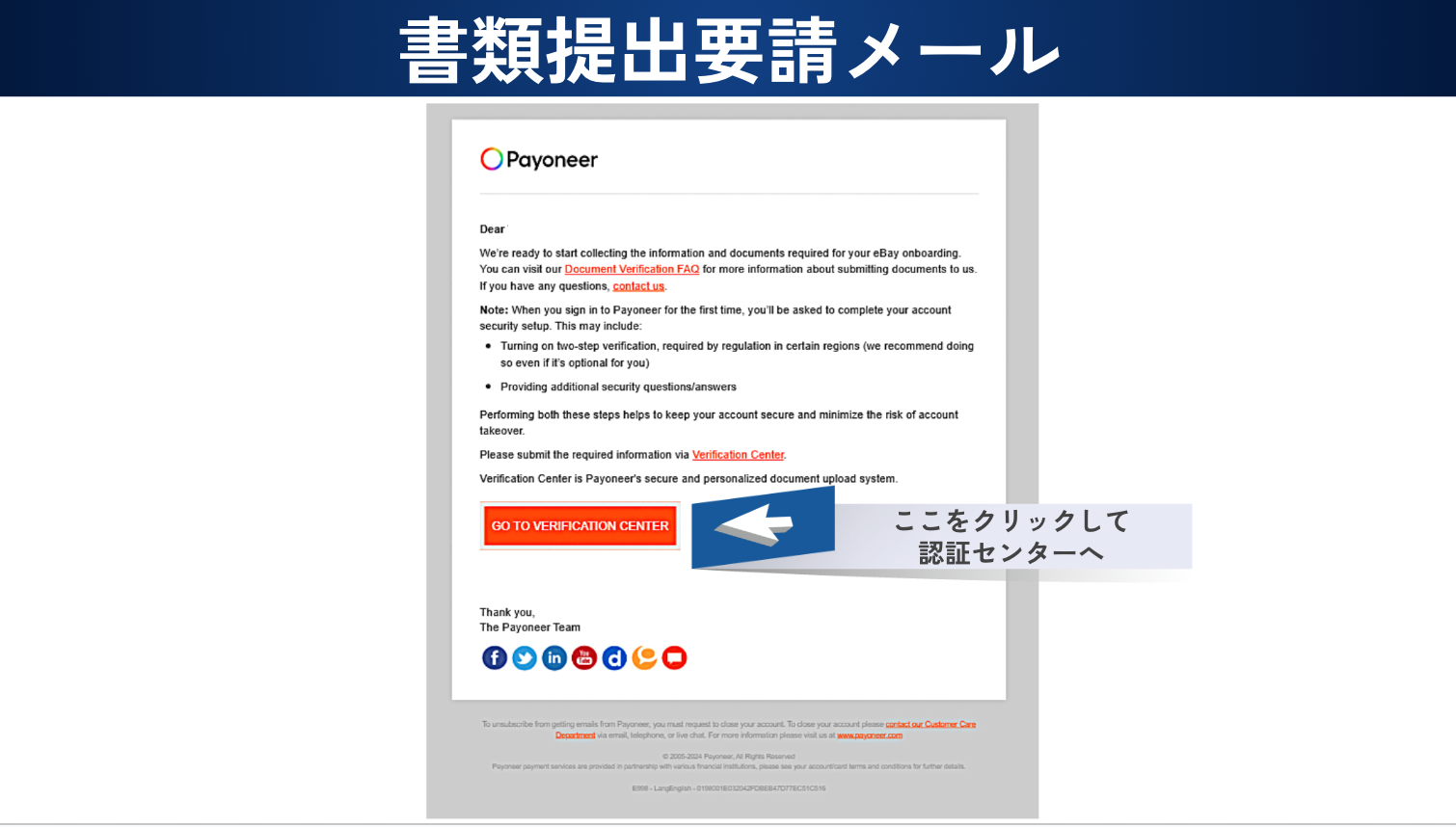
こちらの画面に飛びました。
政府発行の身分証明書と住所の情報を提供してください、とあります。
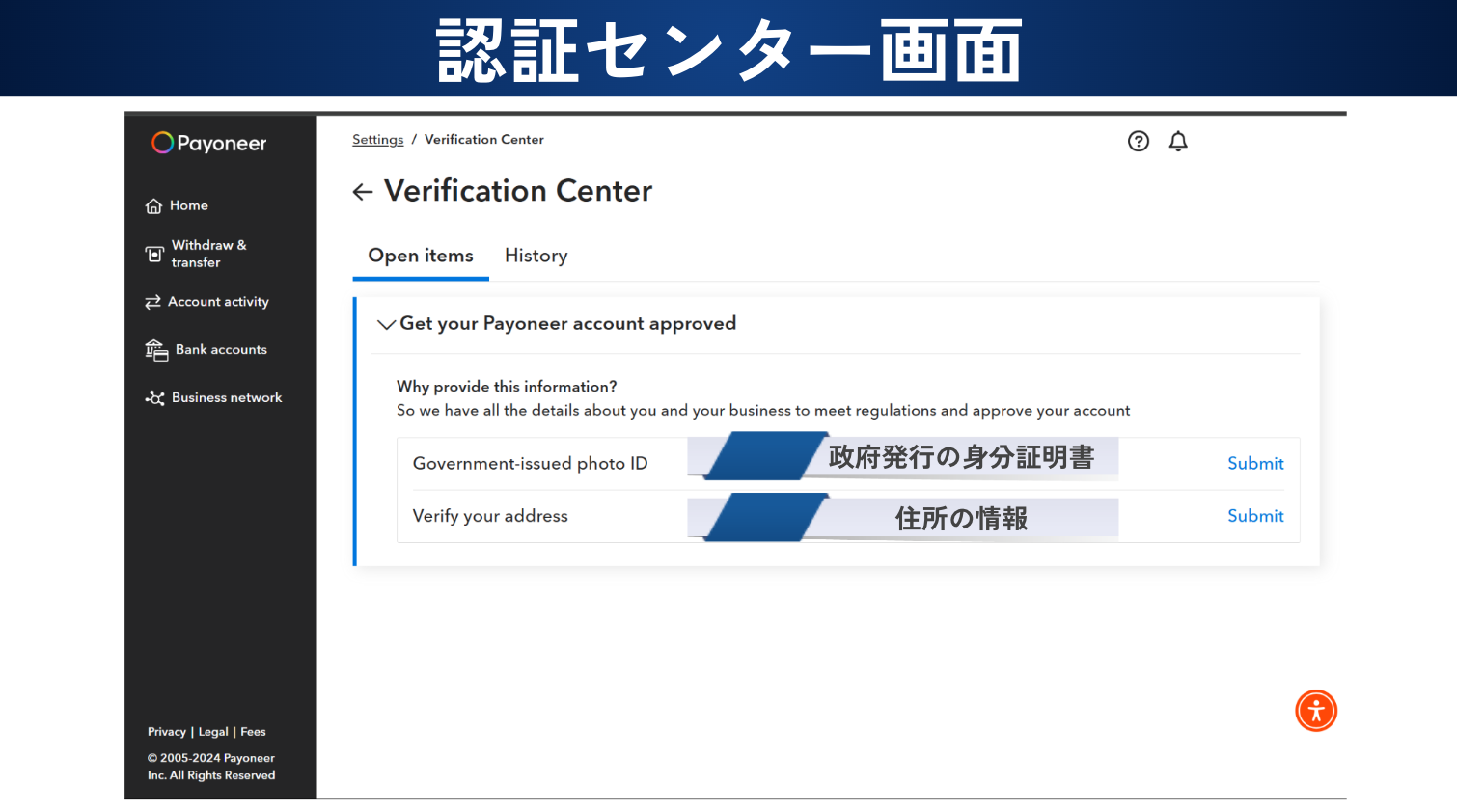
ここからはペイオニアにログインし、情報をスキャンして提出します。
ペイオニアに登録した内容が eBay に反映されます。
入力内容と提出書類の情報の合致を確認してもらい、承認してもらう仕組みです。
事業主の情報や、法的書類を提出します。
鮮明な画像でないと、再提出になってしまいます。
そうならないように、注意するポイントを解説してきます。
・事業主の情報(ビジネスアカウントのみ)
・顔写真付きの身分証
・正式な住所のわかる書類
事業主の情報
個人事業主の場合は開業届のスキャン画像、法人の方は登記簿謄本などです。
審査に通るコツは、税務署の印鑑をしっかり写すことです。

パーソナルアカウントで作った方にはありません。
個人事業主でも、求められない場合もあるようです。
なかったらスキップして構いません。
顔写真付きの身分証
パスポートか免許証かどちらかを選んで下の点線で囲われた枠にファイルをアップロードします。
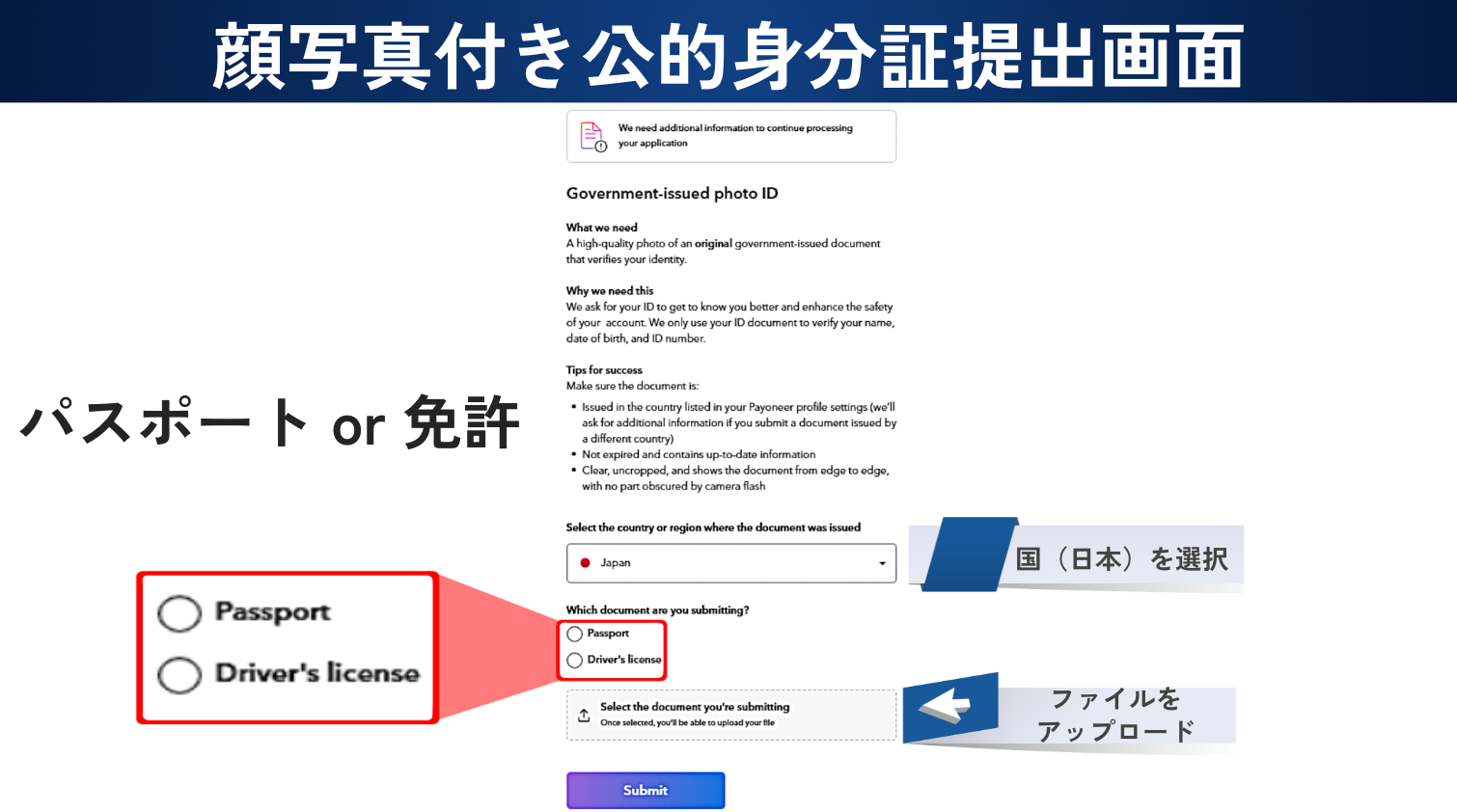
【パスポート】
パスポートはしっかりと顔写真、住所などを見えるように撮影しましょう。
2020年2月4日以降に発行されたパスポートは、住所の記載がないため身分証明書としては認められなくなりました。
発行した日付、住所の記載の有無を十分確認したうえで提出しましょう!

【免許証】
免許証を出す場合は一枚しか画像が送れません。
表と裏を撮影して一枚の画像にして送ります。

正式な住所のわかる書類
Utility bill(公共料金請求書)か Bank document(銀行書類)のどちらかを選択します。
住民票はどちらを選択しても受理されます!
お好きな方をお選びください。

【住民票】
ペイオニア内部のチェックする人は、日本語がわからないので英語の注釈をつけて送ります。
本籍、マイナンバーの記載がないものを提出しましょう。

【公共料金請求書】
こちらを提出する場合も英語の注釈が必要です。
名字の一致が大事なので、本人でなくても大丈夫です。

Q ペイオニアの書類審査は何日かかる?
ペイオニアのアカウント開設方法からの引用になりますが、7営業日内の審査後メールで連絡がくるようです。
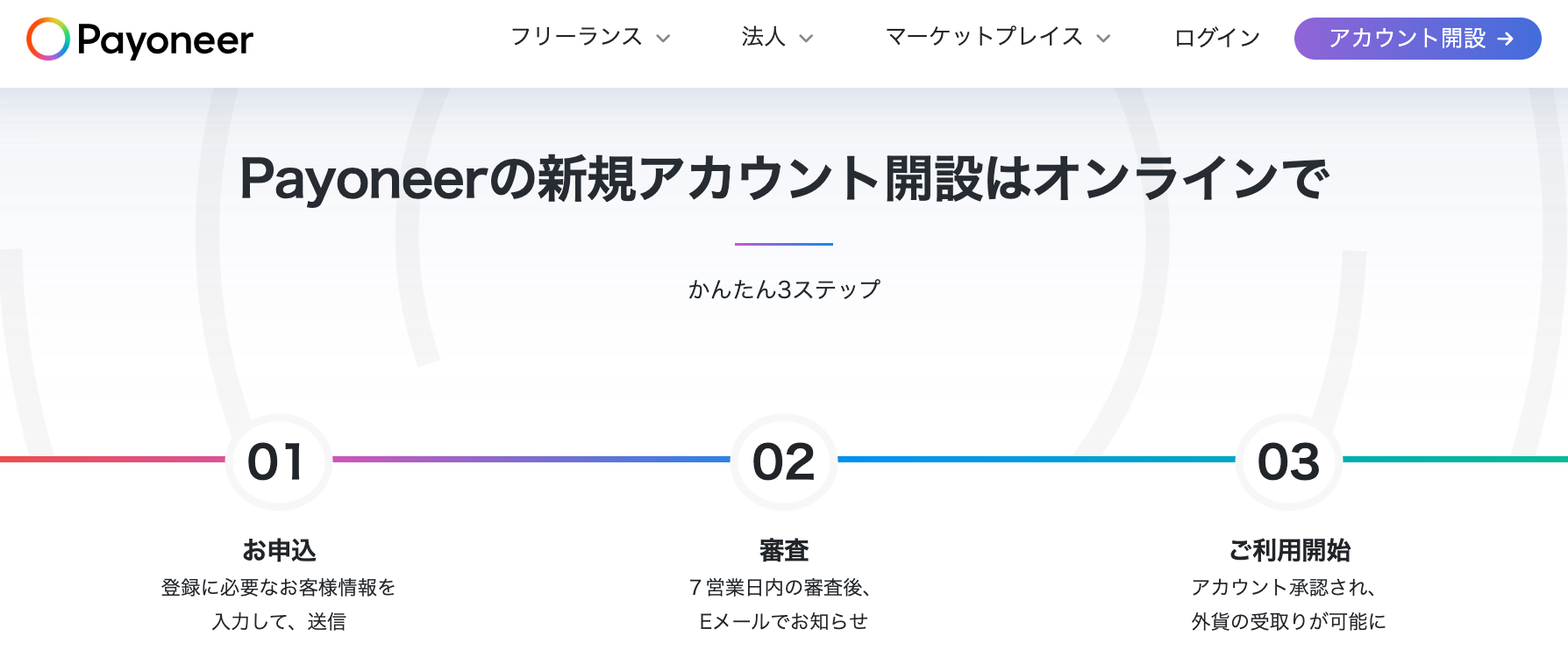
不備があったり、追加の審査や書類の提出依頼があるとさらに時間がかかります。
ブログ内でお話ししたように“顔や住所が見える・英語の注釈をつける”など、条件を満たした画像を用意するようにしましょう。
ペイオニアサポートセンターにメールで問い合わせが可能です。
アカウント連携
イーベイアカウントとペイオニアアカウントを連携します。
ビジネス用のペイオニアアカウントを持っているか聞かれているので Yes をクリックし、サインインします。

サインイン選択後はこの画面に移行します。
入力してきた情報が自動で表示されますので、間違いがないか確認して Continue で次へ進みます。
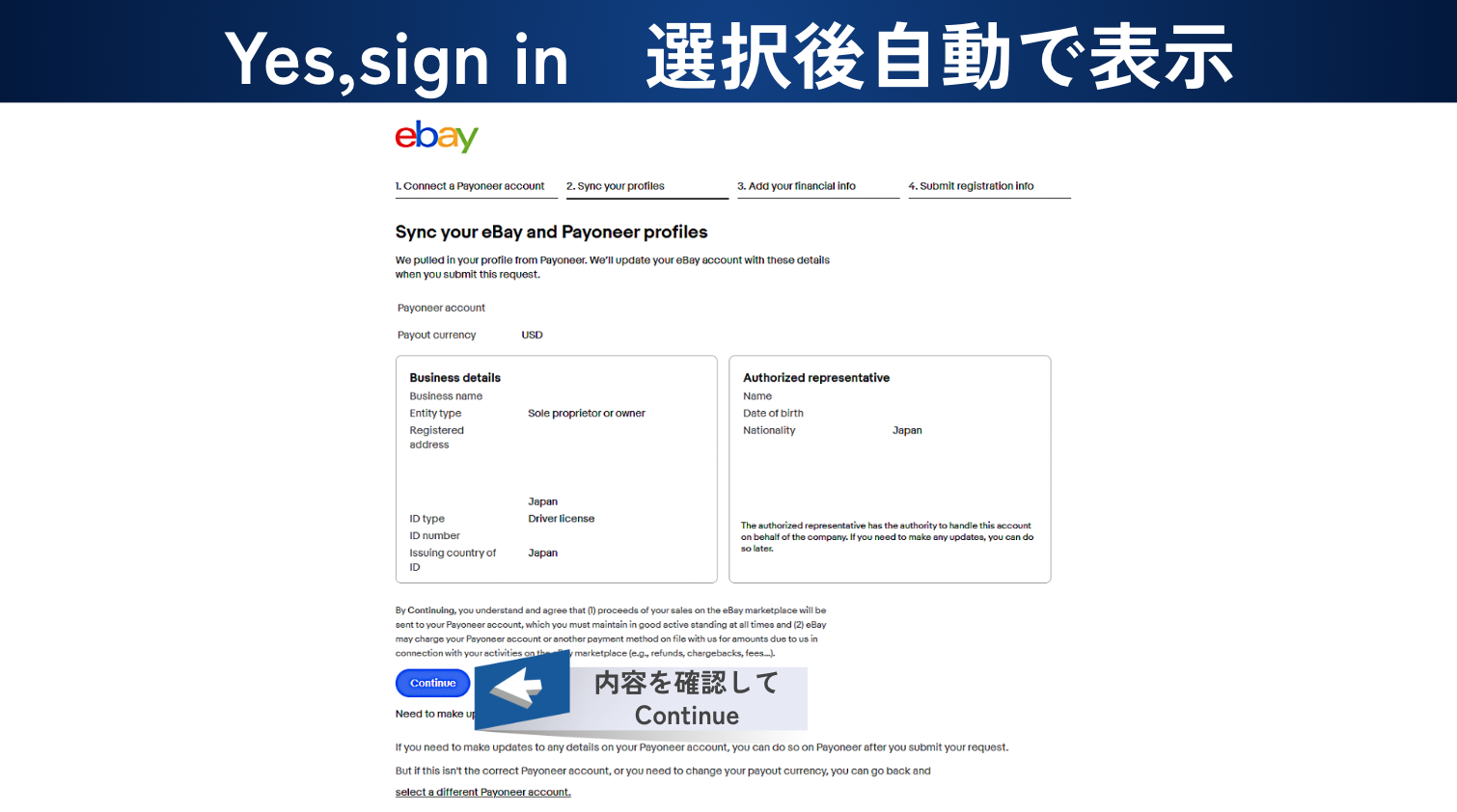
クレジットカード情報を入力します。
住所は反映されています。
Continue で進みます。
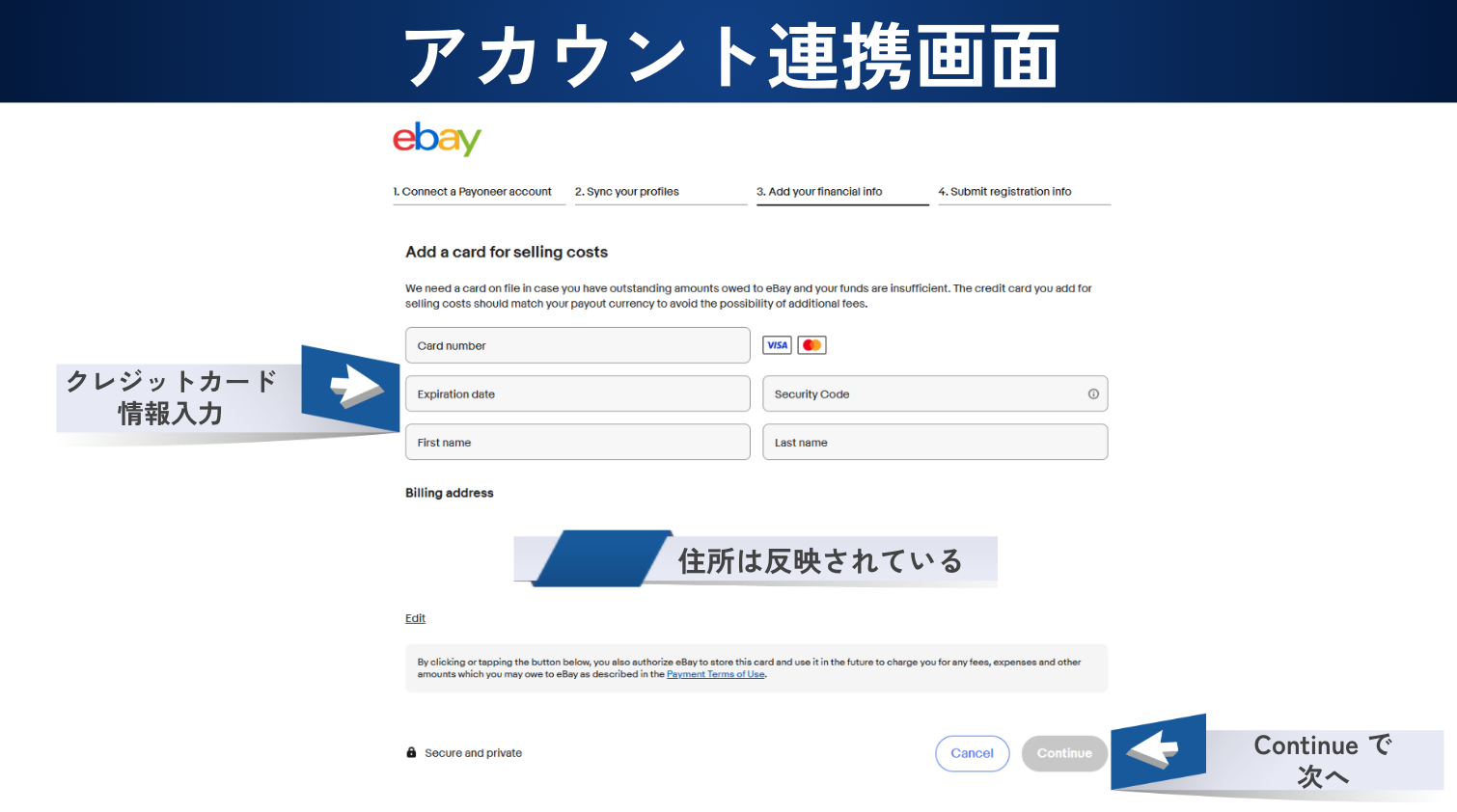
Submit request をクリックで送信です。
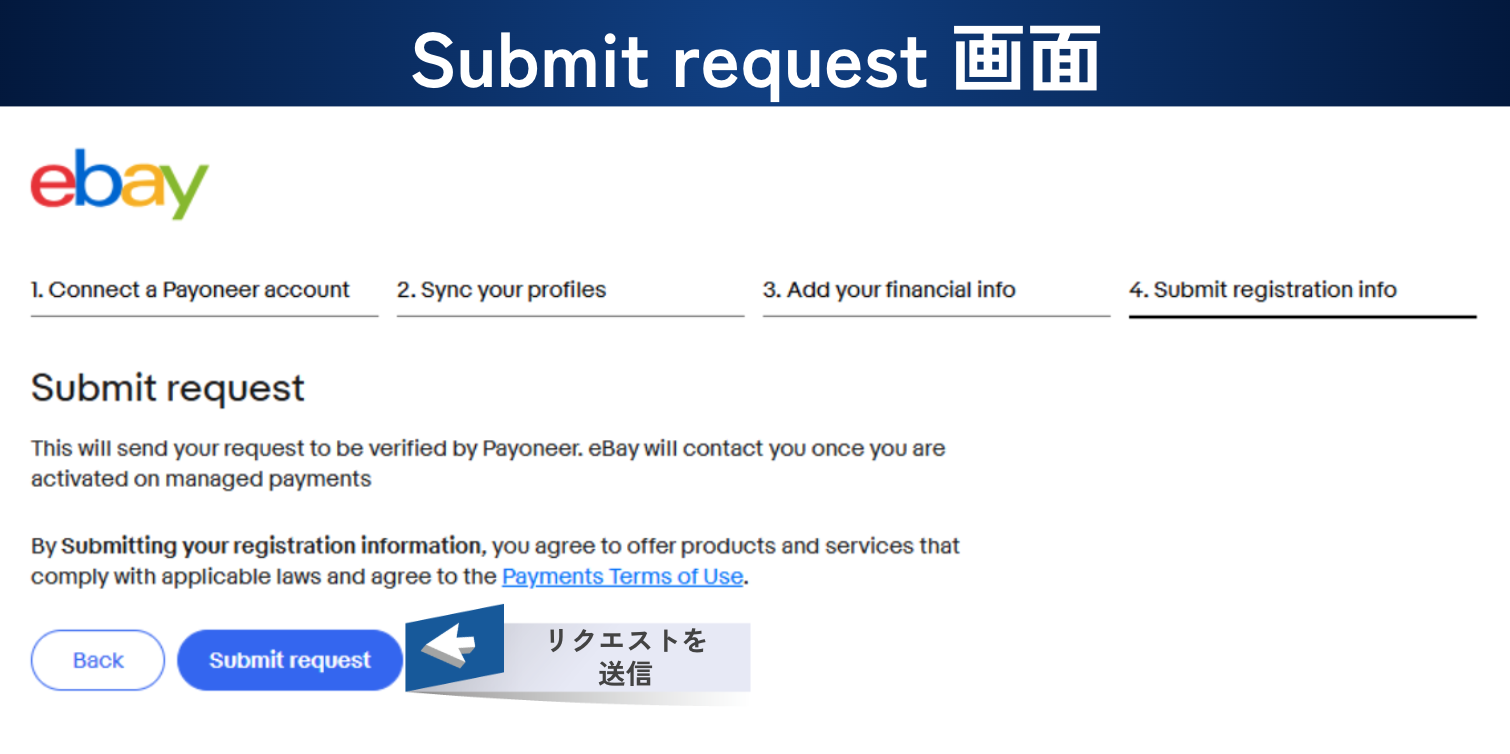
この画面になったら完了です。
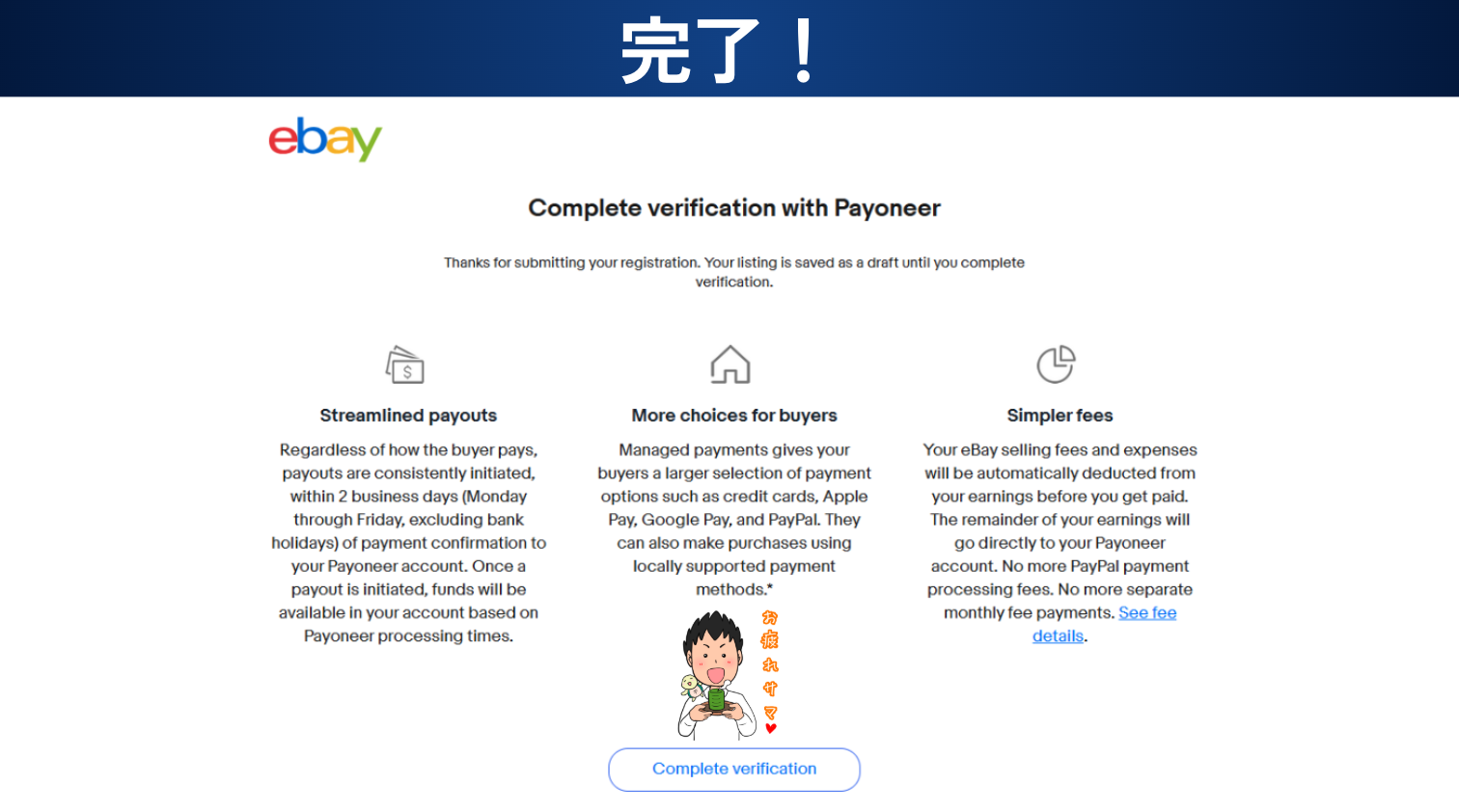
審査が無事終わると、eBay(左)ペイオニア(右)からこのようなメールがきます。

連携確認方法
画面右上の my eBay > Summary
ペイオニア ID と登録したクレジットカードの番号が反映されていれば連携完了です。
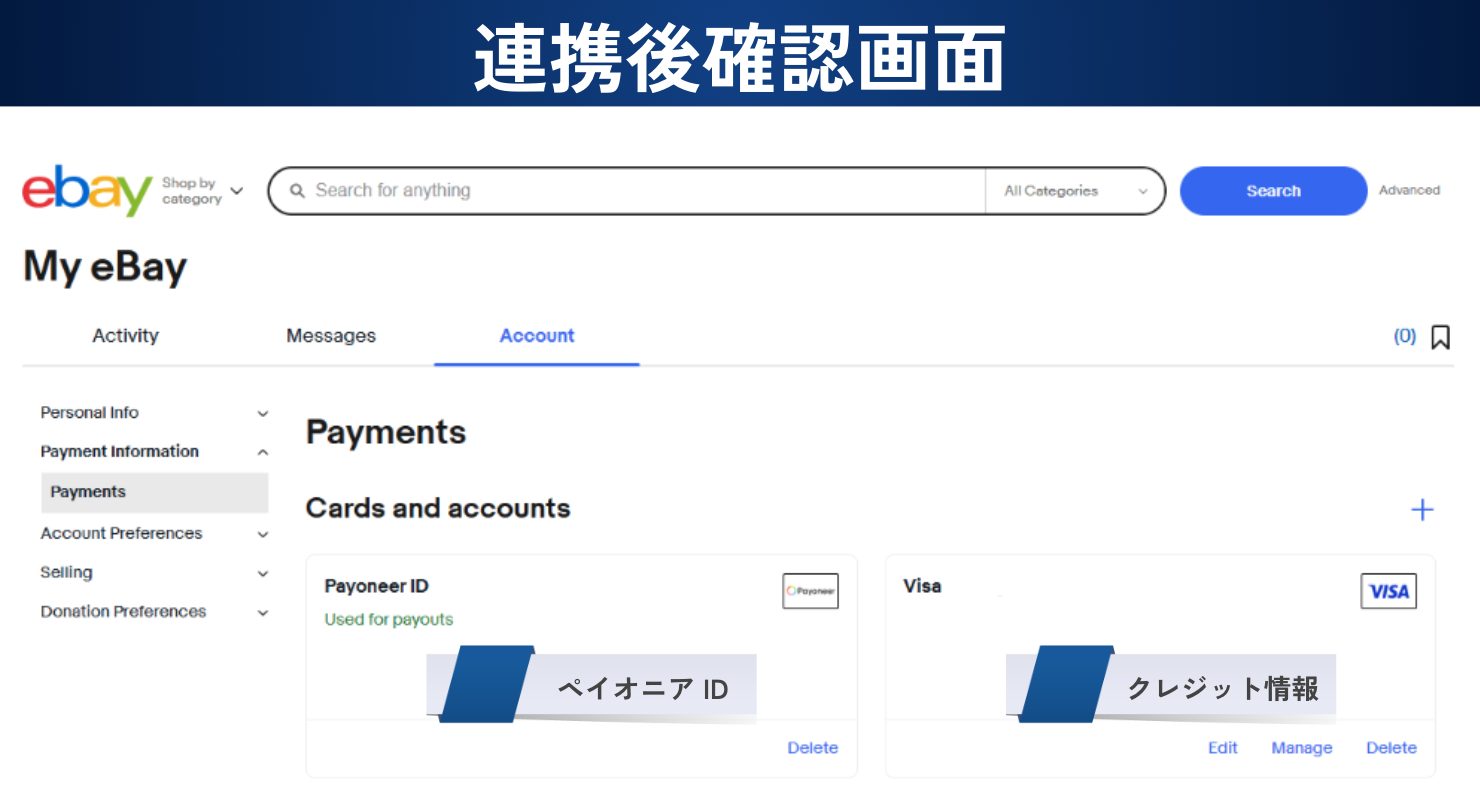
イーベイ・ジャパン販売サポート登録
イーベイ・ジャパン販売サポートとは無料で利用でき、日本語でたくさんの情報が得られるサポートです。
無料のセミナーやキャンペーンなどが個人でも利用可能です。
ただし、申請の手続きには確認書類が必要なんです。
eBay ペイオニアアカウント連携で開業届や免許証などを提出しましたね。

この機会にイーベイ・ジャパンにアクセスし、販売サポート申し込みも行いましょう!
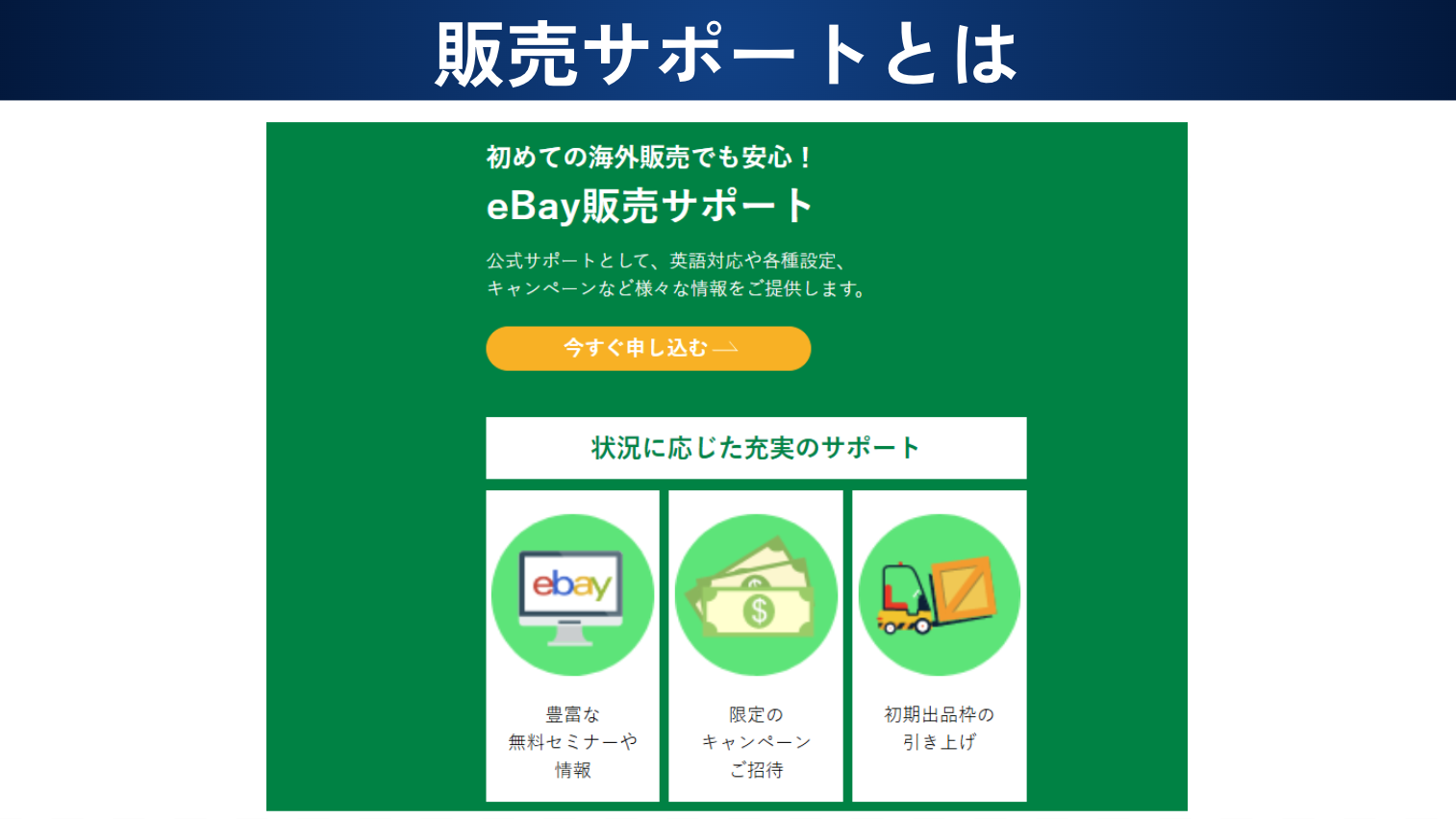
申込・審査
販売サポートにアクセス
セラーポータル
セラーポータルにログインという画面が出てきます。
セラーポータルはイーベイ・ジャパンが日本のセラー向けに情報発信している無料のサイトです。
出品や各種設定などを、日本語の動画やマニュアルで紹介してくれます。
他にも人気検索ワードなど、有益な情報が発信されています。
先ほど eBay アカウントを作成したので、ログインします。
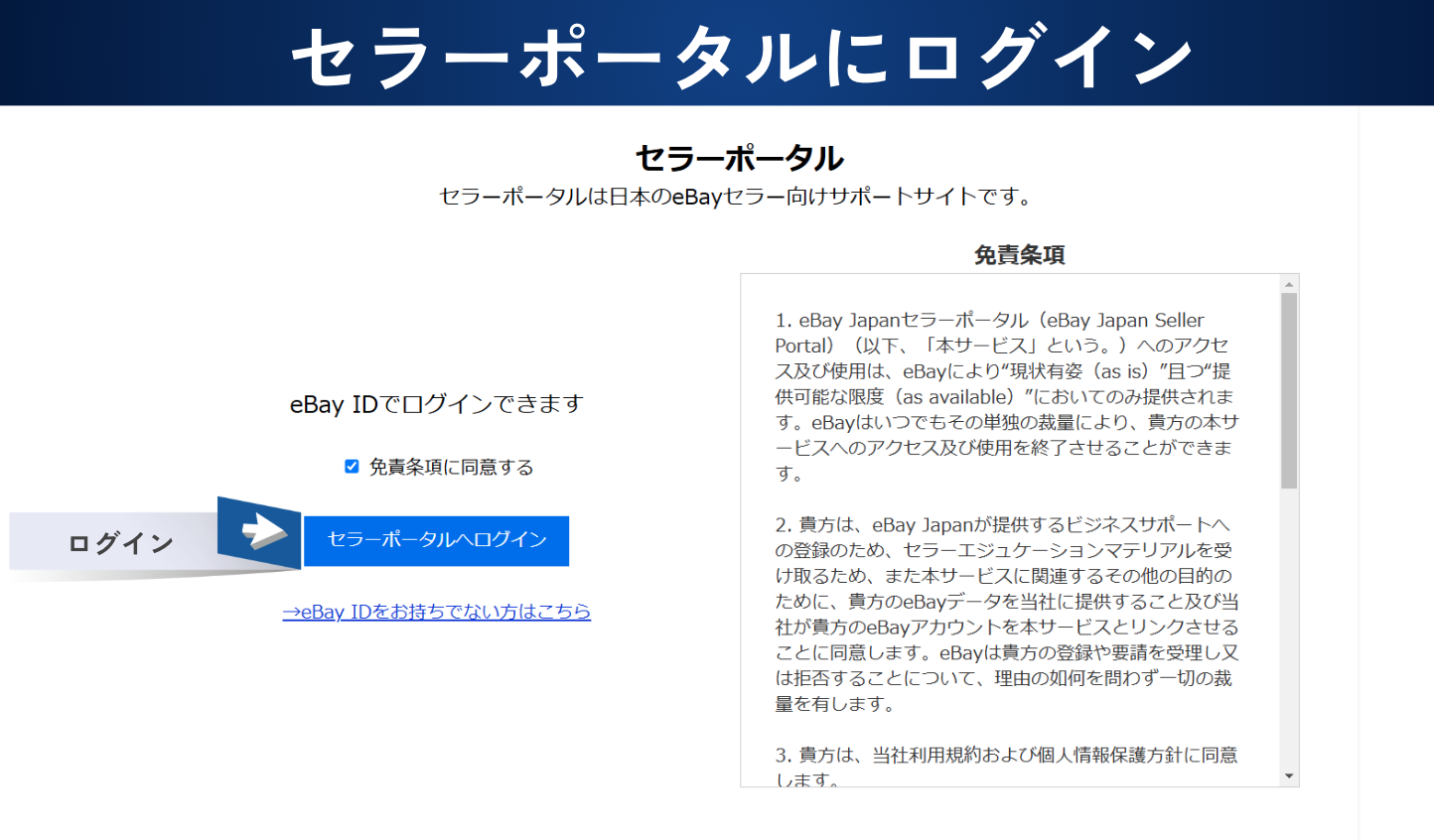
プライバシーポリシー
ログインをクリックするとプライバシーポリシーの画面に移行するので、確認したのちに同意して続行します。
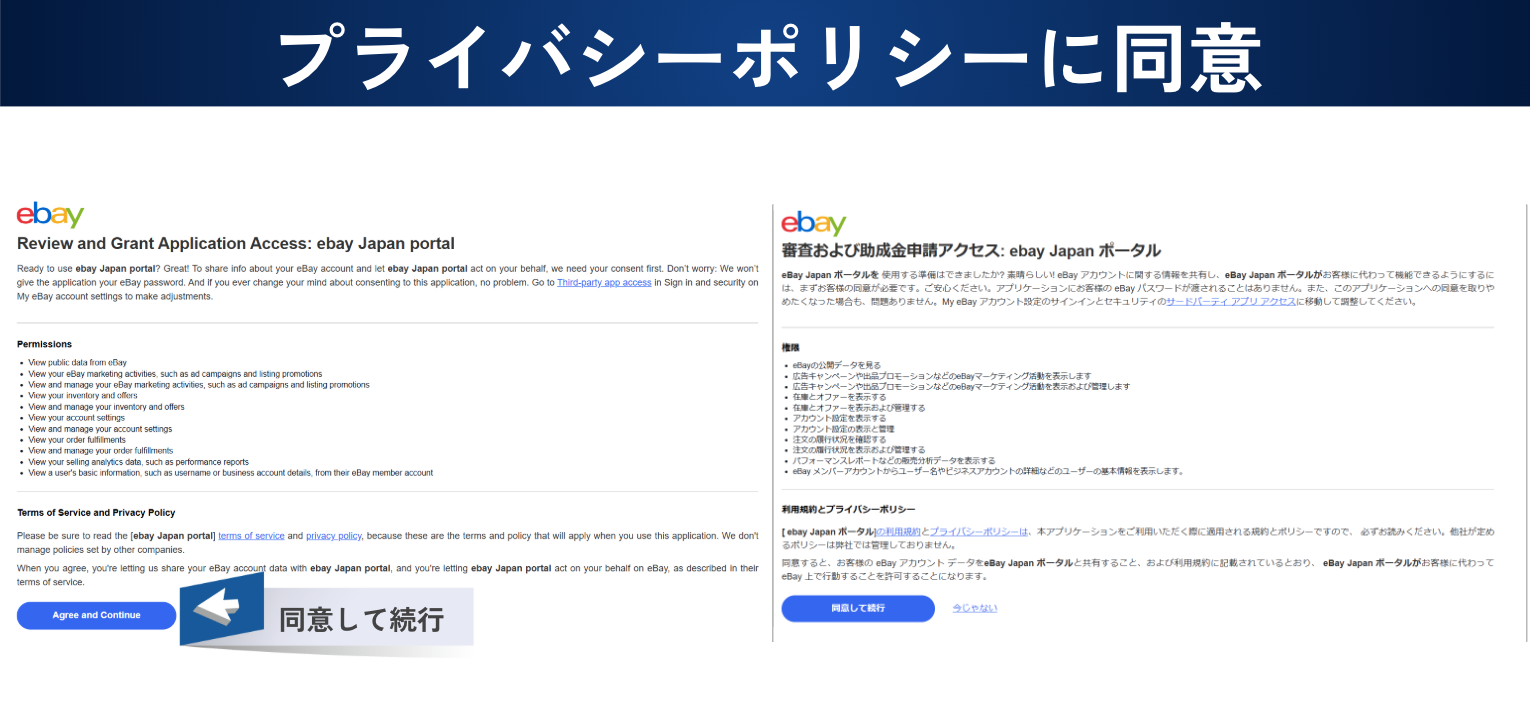
販売サポートお申し込みフォーム
この時、サポートお申し込みフォームではなくセラーポータルが開かれる場合があります。
そうなったらもう一度販売サポートと検索し、同じ手順でログインすればフォームが表示されます。
事業形態、会社情報をはじめとする必須項目を記入していきます。
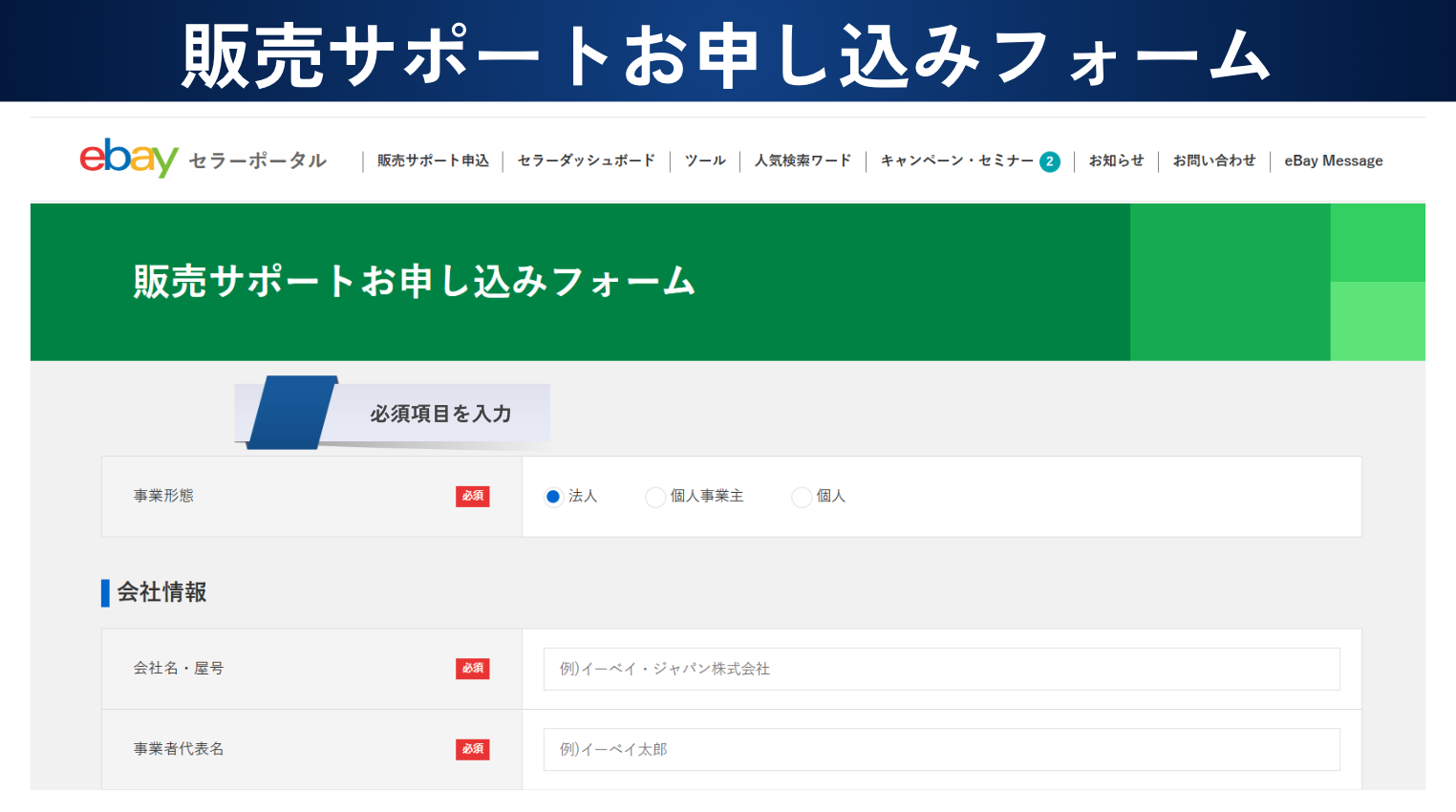
住所氏名を入力します。
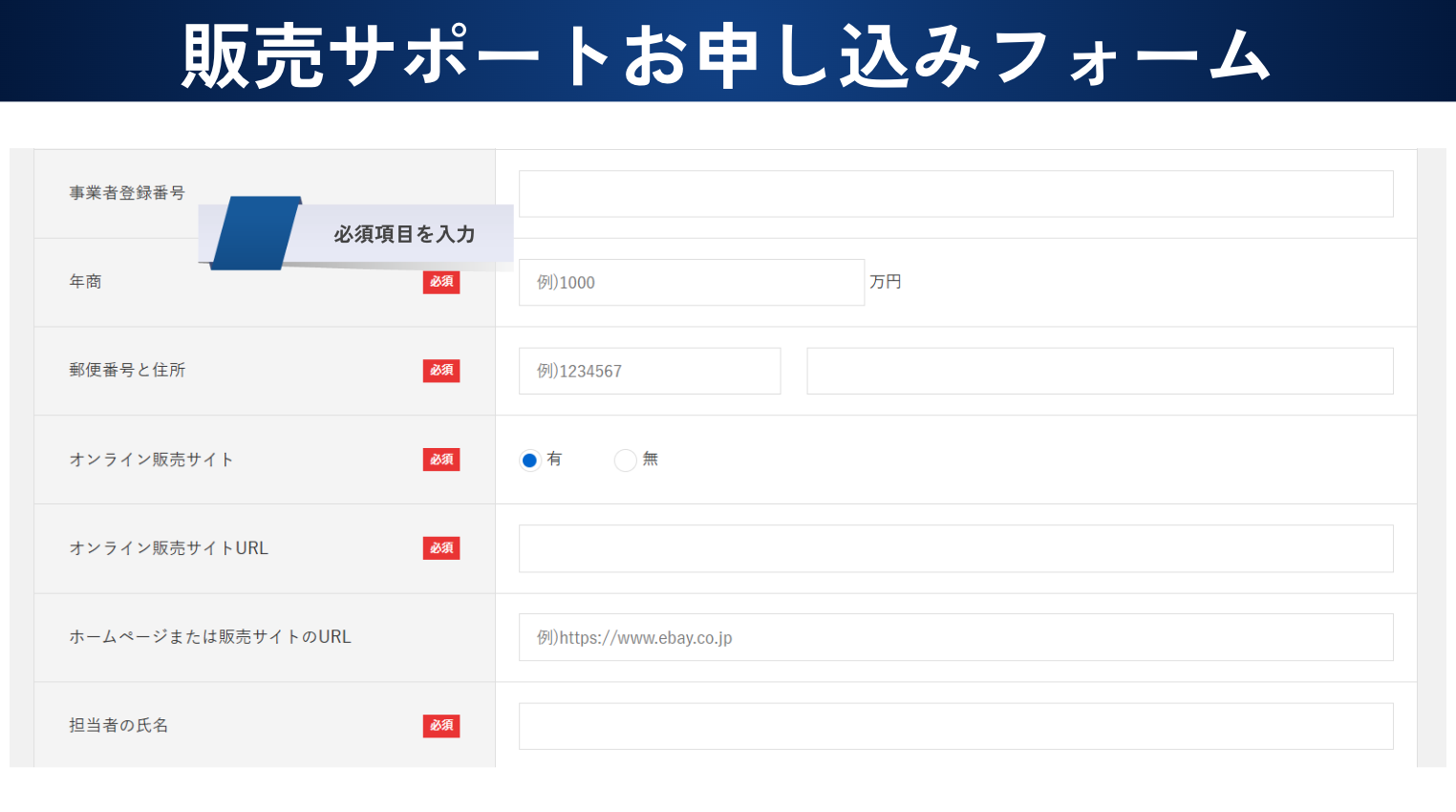
担当者電話番号を入力します。
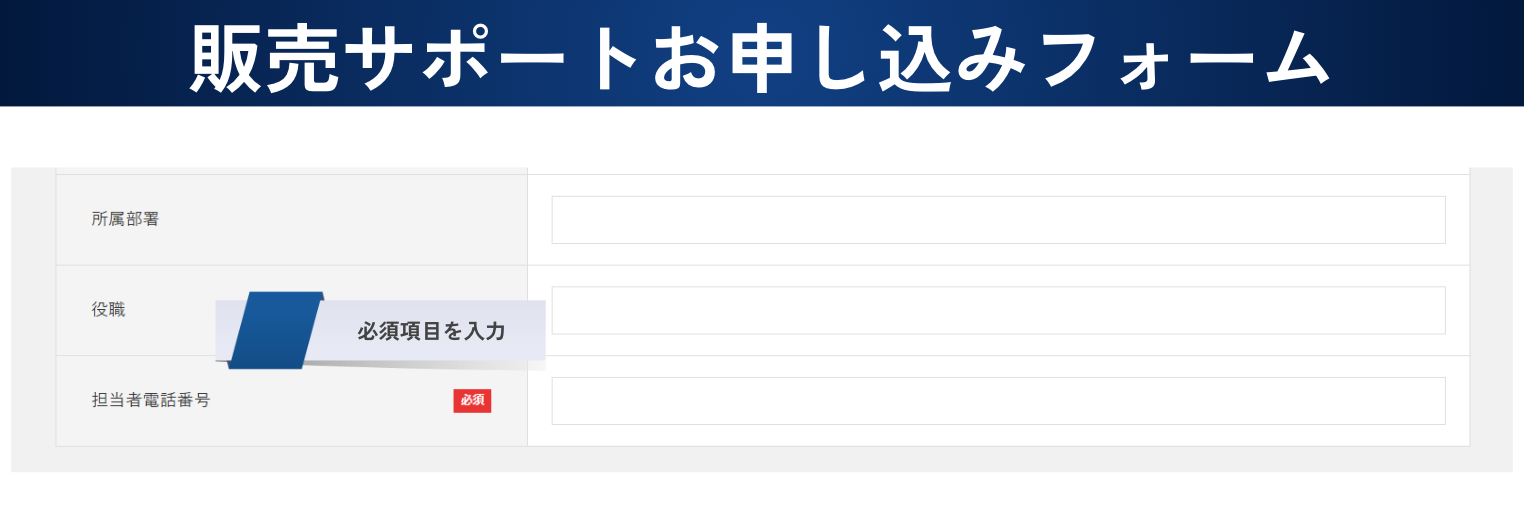
最後に販売商品情報を入力して送信。
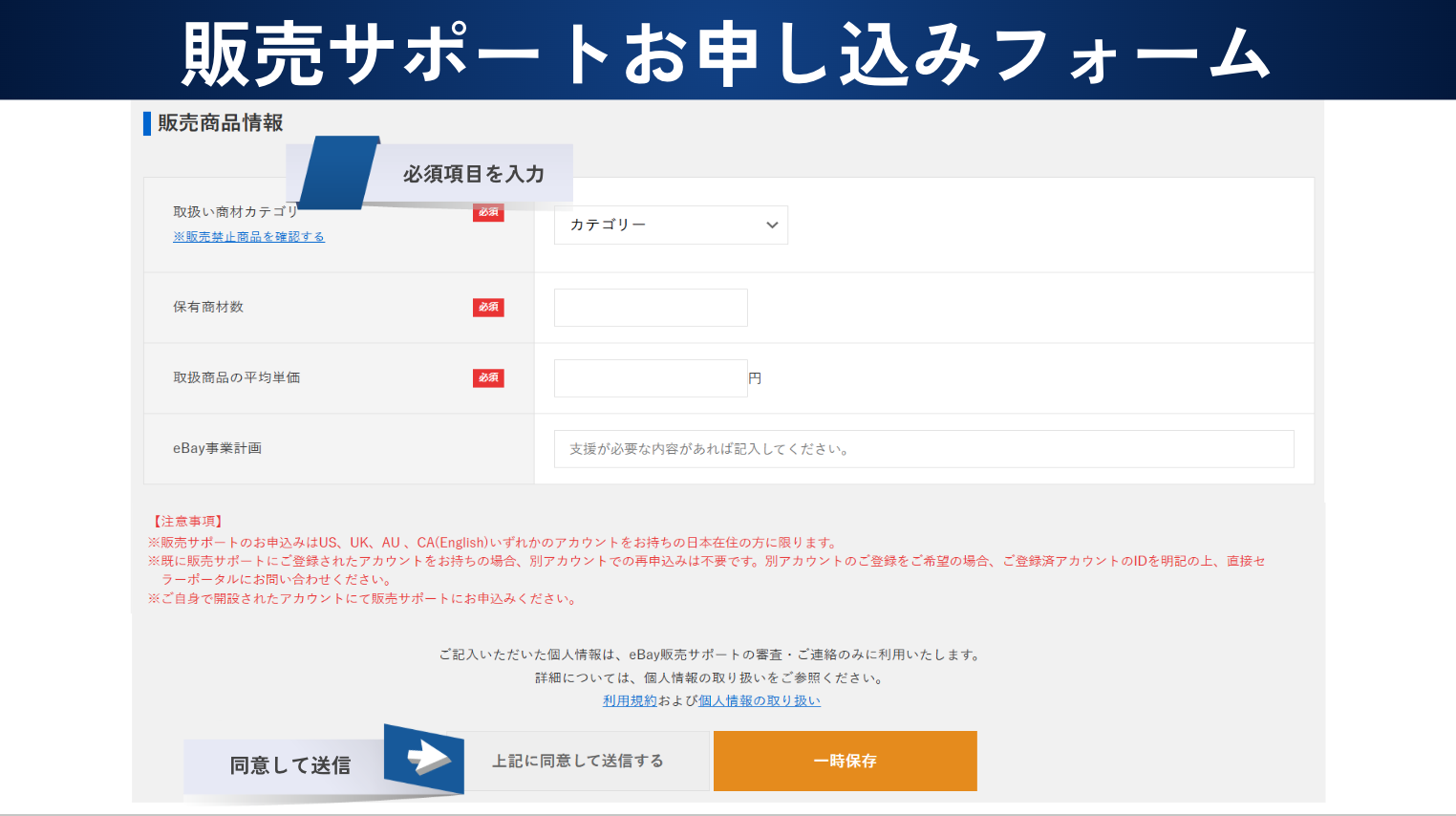
申込み完了
完了画面が表示されたら、申し込み情報を確認しましょう。
登録したメールアドレスに、イーベイ・ジャパンから連絡がくるのを待ちます。
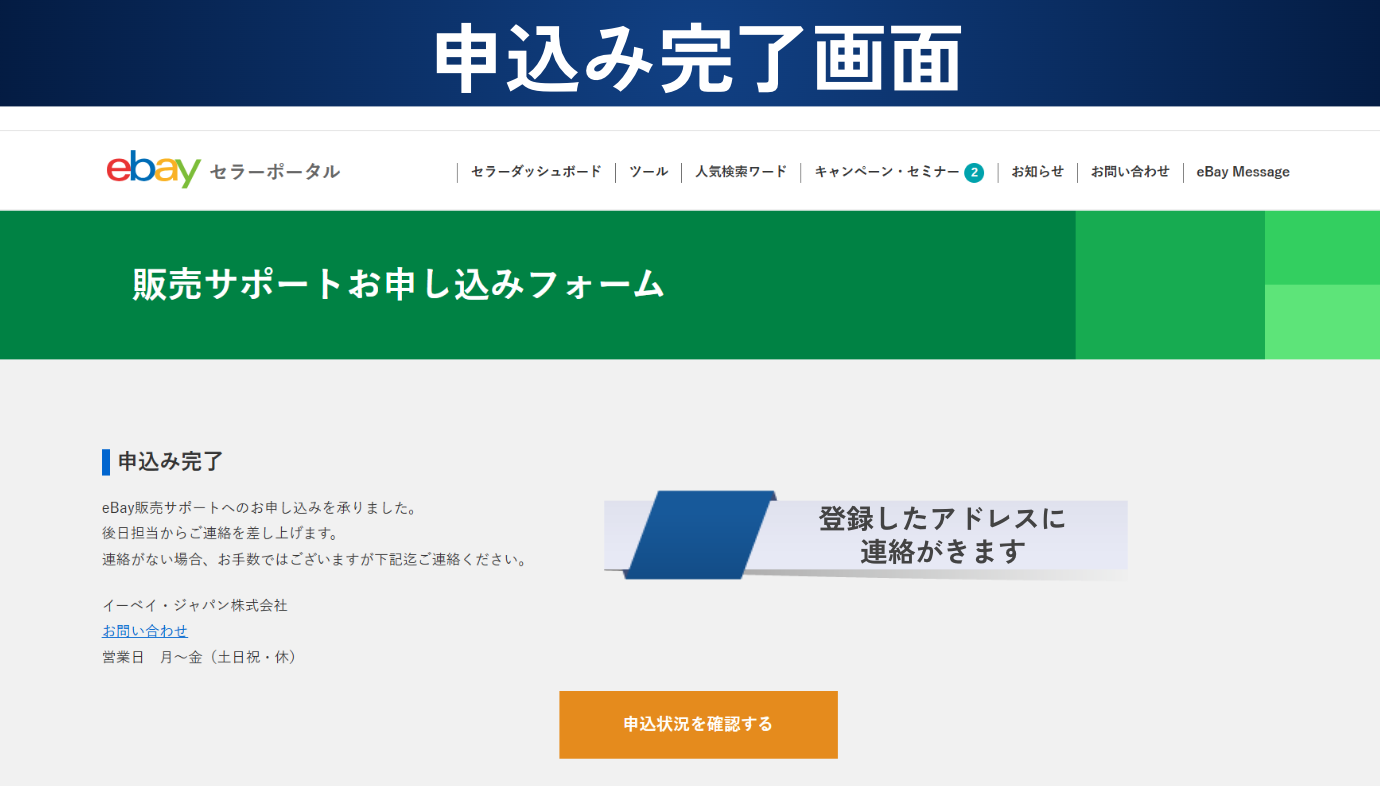
販売サポート申し込み状況 書類提出
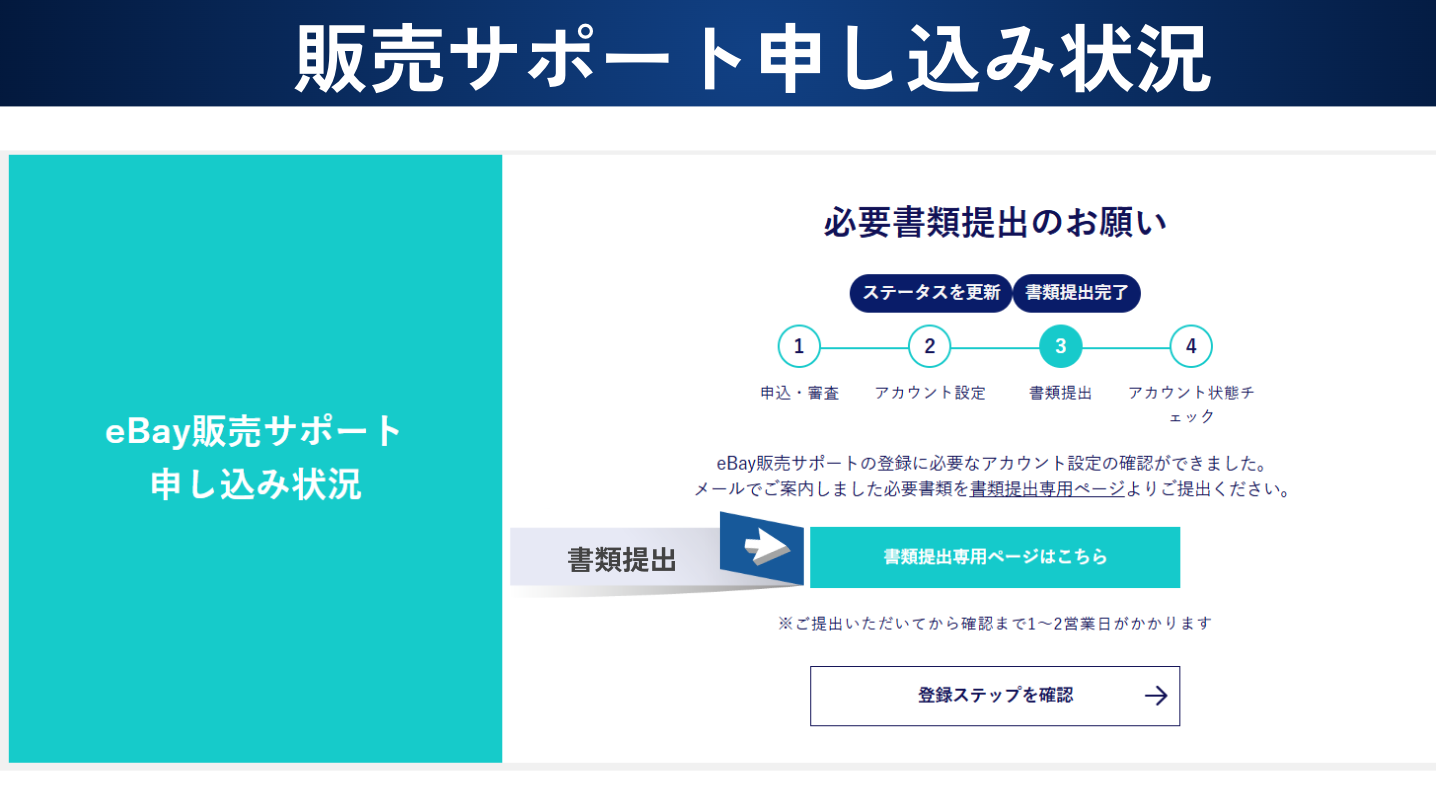
必要書類提出メールがアドレスに送信されます。
記載されている書類を、先ほどの申し込み状況にある 書類提出専用ページはこちら をクリックして提出します。
今回は開業届を提出していきます。
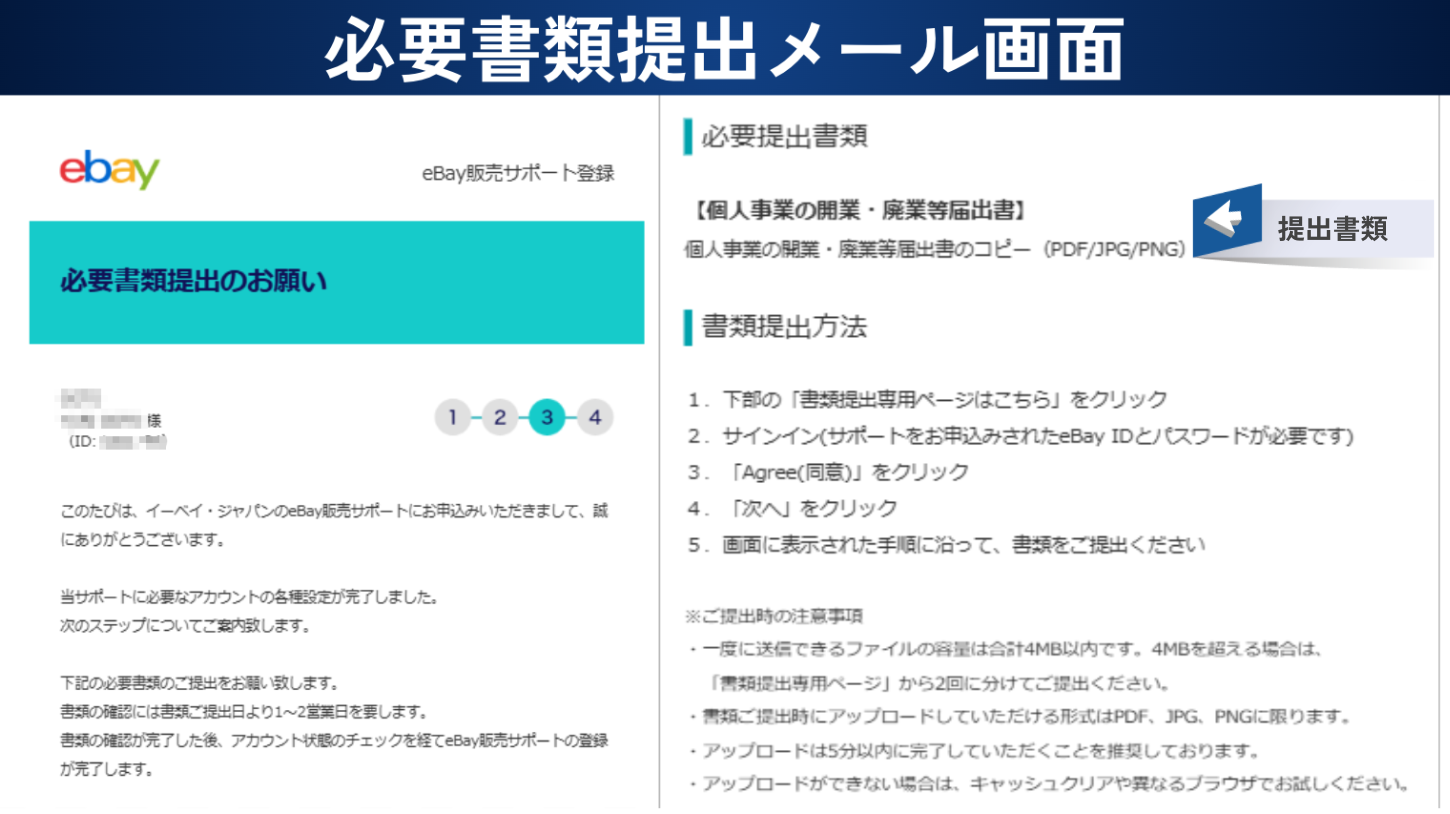
書類提出画面に進みます。
提出期限が設定されています。
期限内に必ず送りましょう。
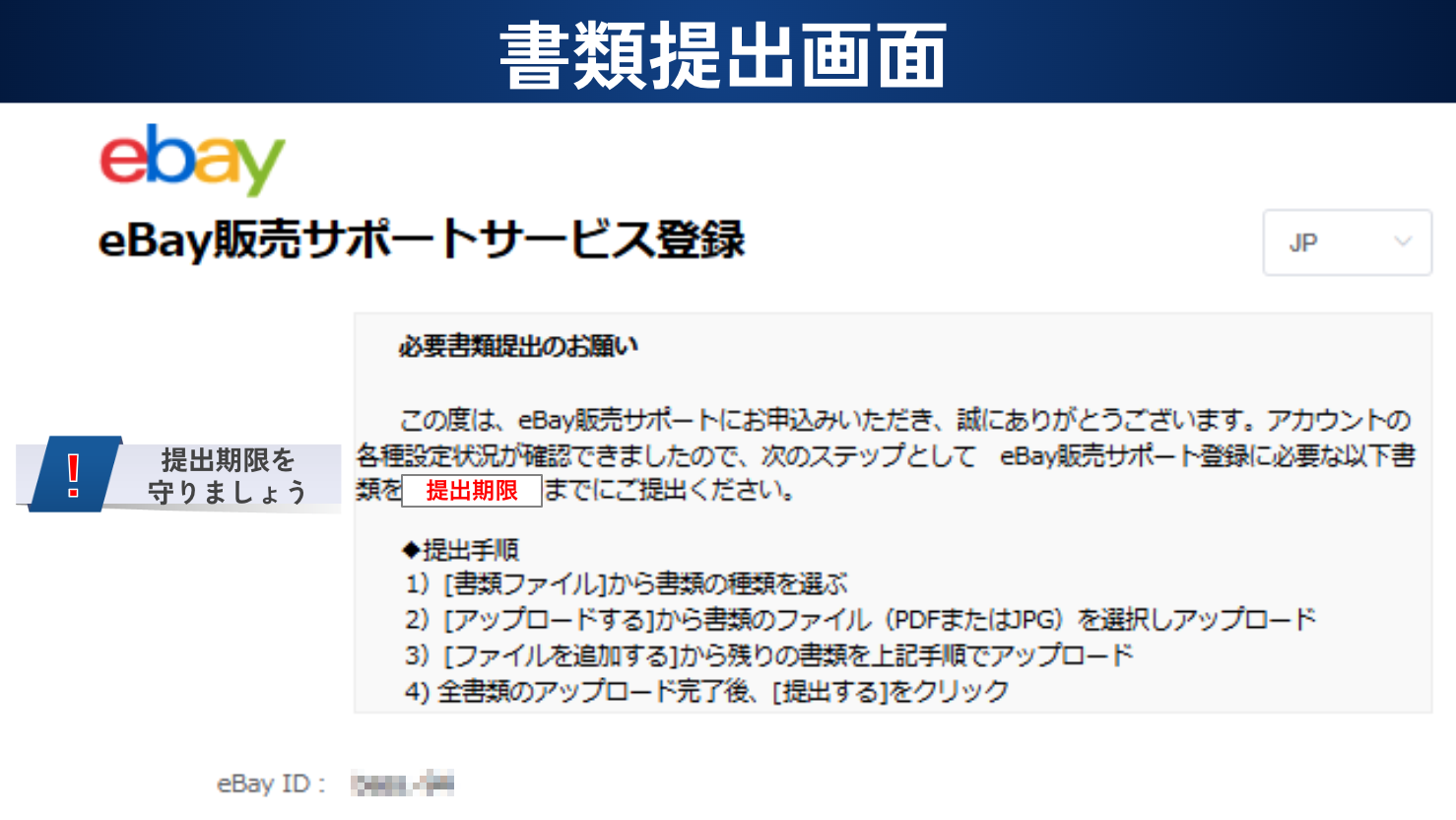
書類ファイルの種類を選択します。
個人事業の開業・廃業等届出書 を選びます。
ファイル容量は最大 4MB までです。
ほとんどの画像が大丈夫だとは思いますが、大き過ぎたらサイズを調整してくださいね。
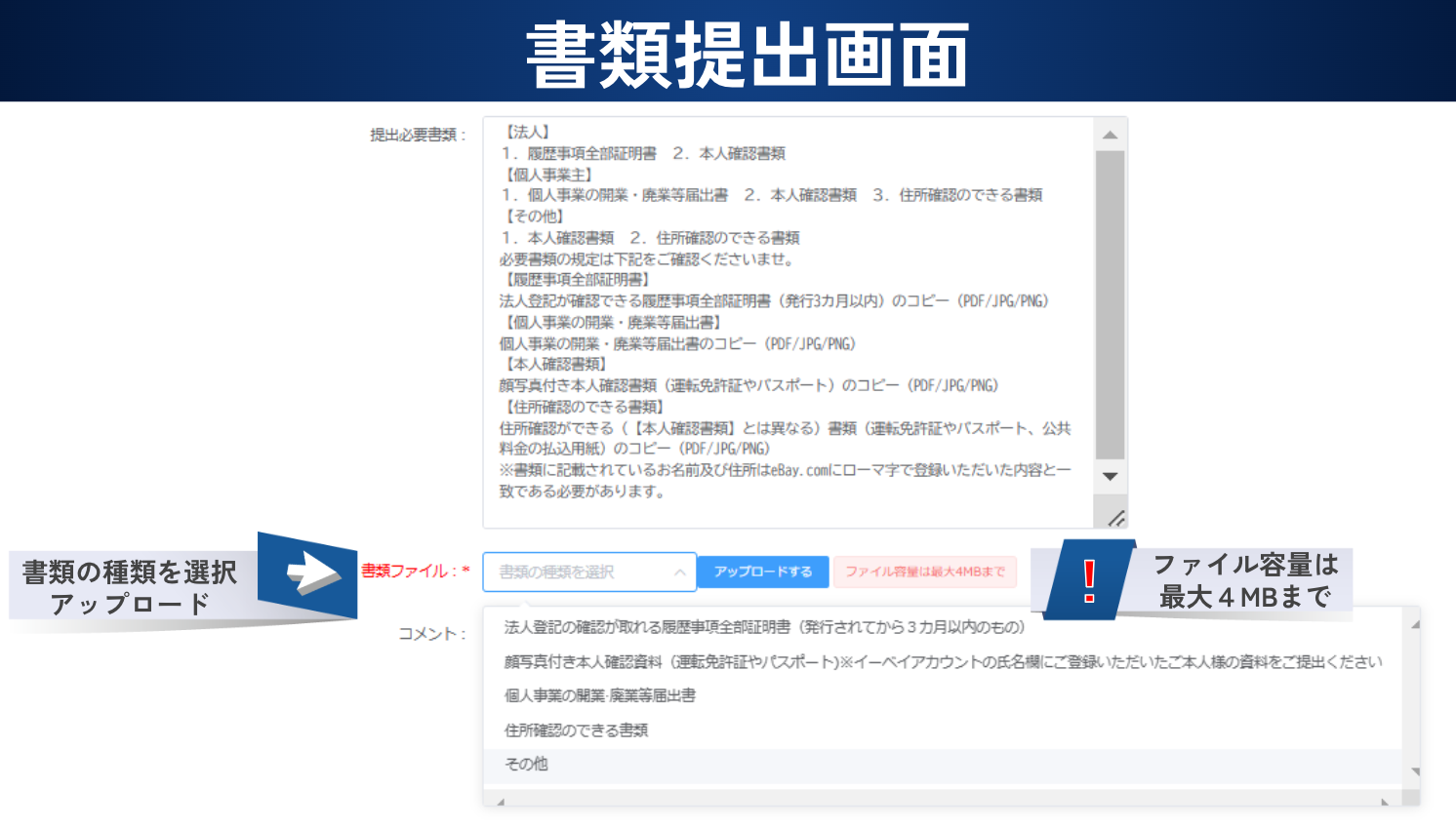
開業届をアップロード。
その他、本人確認や住所確認の書類を求められた場合は「ファイルを追加する」から追加してアップロードします。
全てアップロードできたら 提出する をクリック。
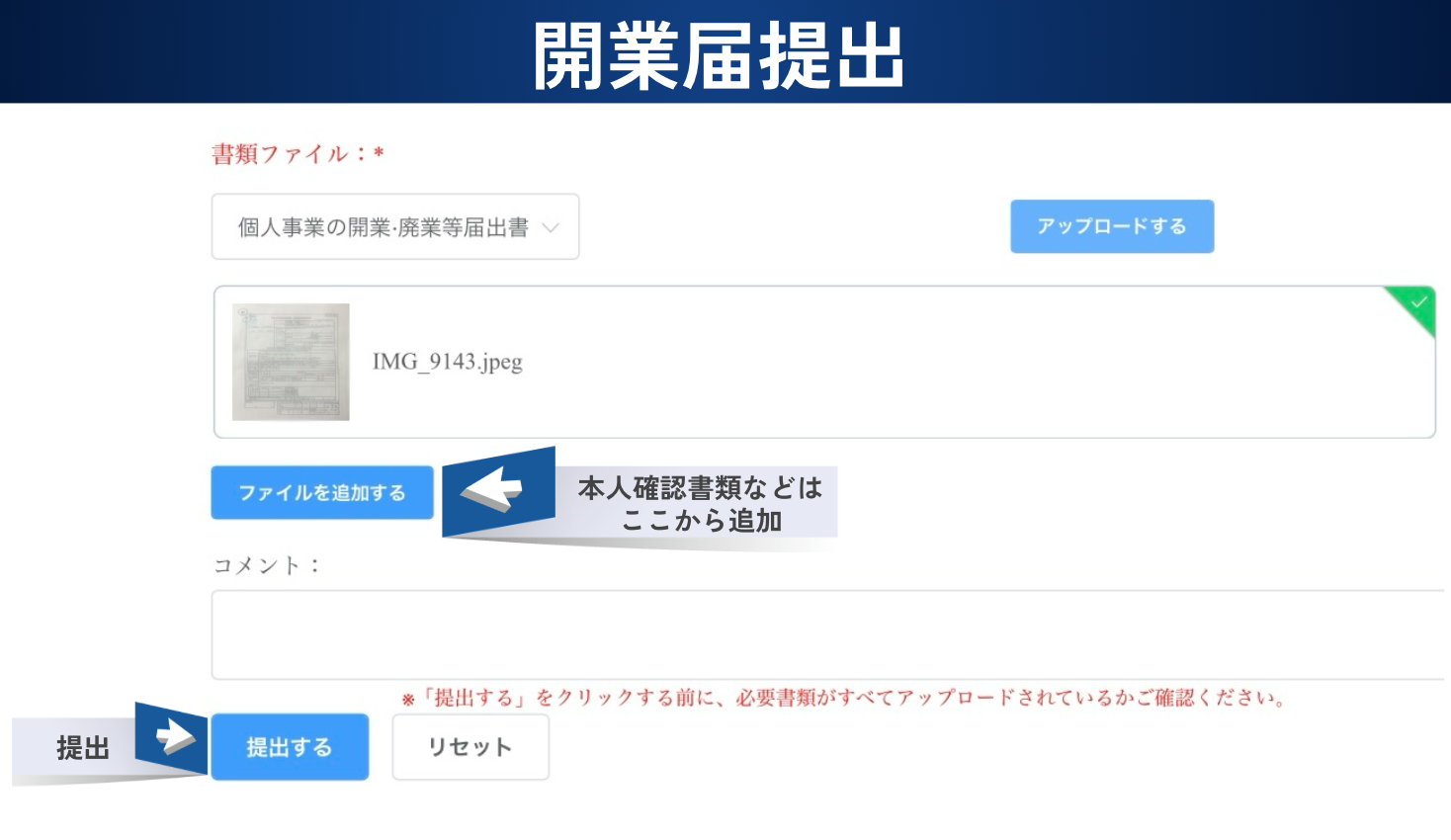
完了の画面になったら手続き終了です。

完了メールが届きます。
PDF 形式の eBay マニュアルの配布やお得なキャンペーンなどが案内されています。
しっかりと目を通して、サポートを利用していきましょう!
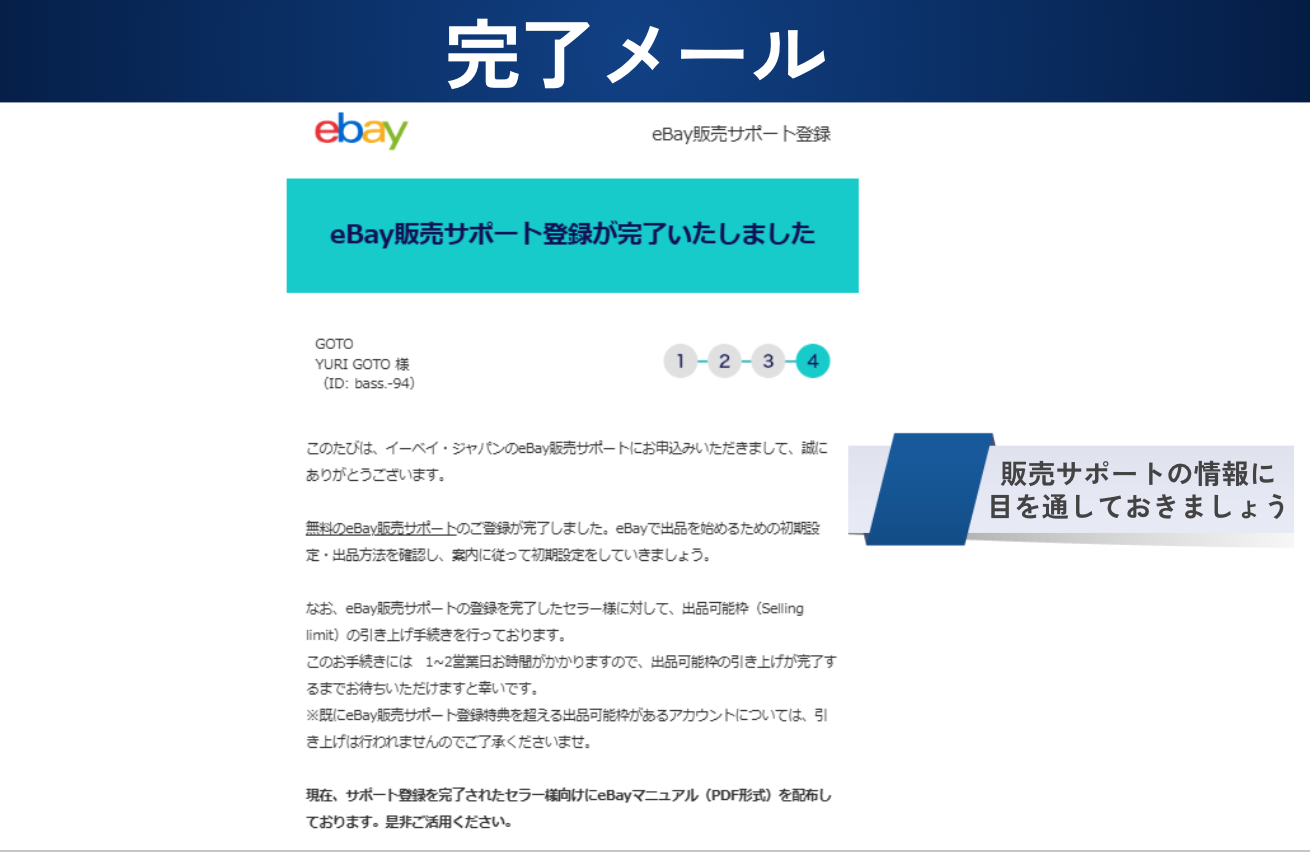
無料セミナーやキャンペーンなど、ぜひ活用してくださいね。
アカウント作成 連携 まとめ
eBay 輸出を始めるには、アカウントの作成とペイオニア連携は必須です。
英語の画面や提出書類など、かなりの難関です。
このブログと同じようにやって、クリアしてくださいね。
不安や、分からないこともあると思います。
お気軽にお問合せください。
一緒に考えていきましょう!
今回、掲載した以外にも eBay に関してYouTube で解説しています。
よろしかったら、参考になさってください。
興味を持っていただけたら、チャンネル登録をお願いします。
YouTube チャンネル eBay 貿易家 のり
質問等ありましたら、コメント欄にお気軽にどうぞ。
今後も、最新情報をお伝えしていきます。
最後までお読みいただき、ありがとうございました。
あなたの成功を祈っています。
のりから特別なメッセージを受け取りたい方はぜひご登録ください。

尚、正しい順番でeBay輸出を学びたい方に向けた
「ebayのりスタートダッシュセット」を無料で配布しています。
6年以上の実践経験をもとに蓄積したスキルや商品リストを、動画70本以上で紹介しているので、ぜひご活用ください。