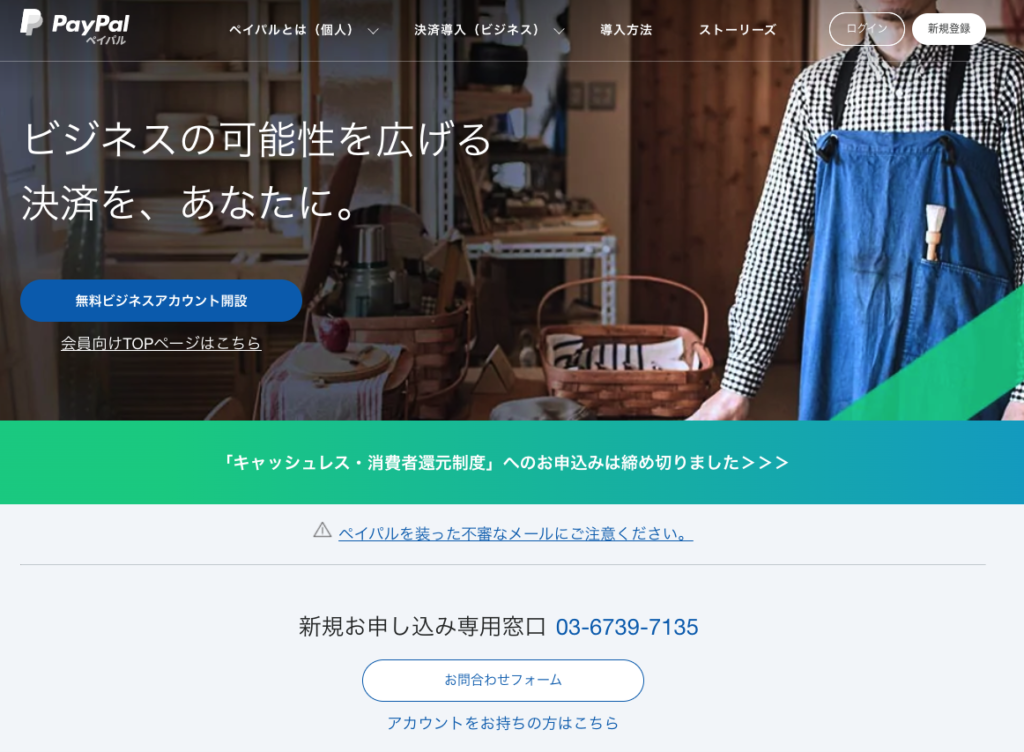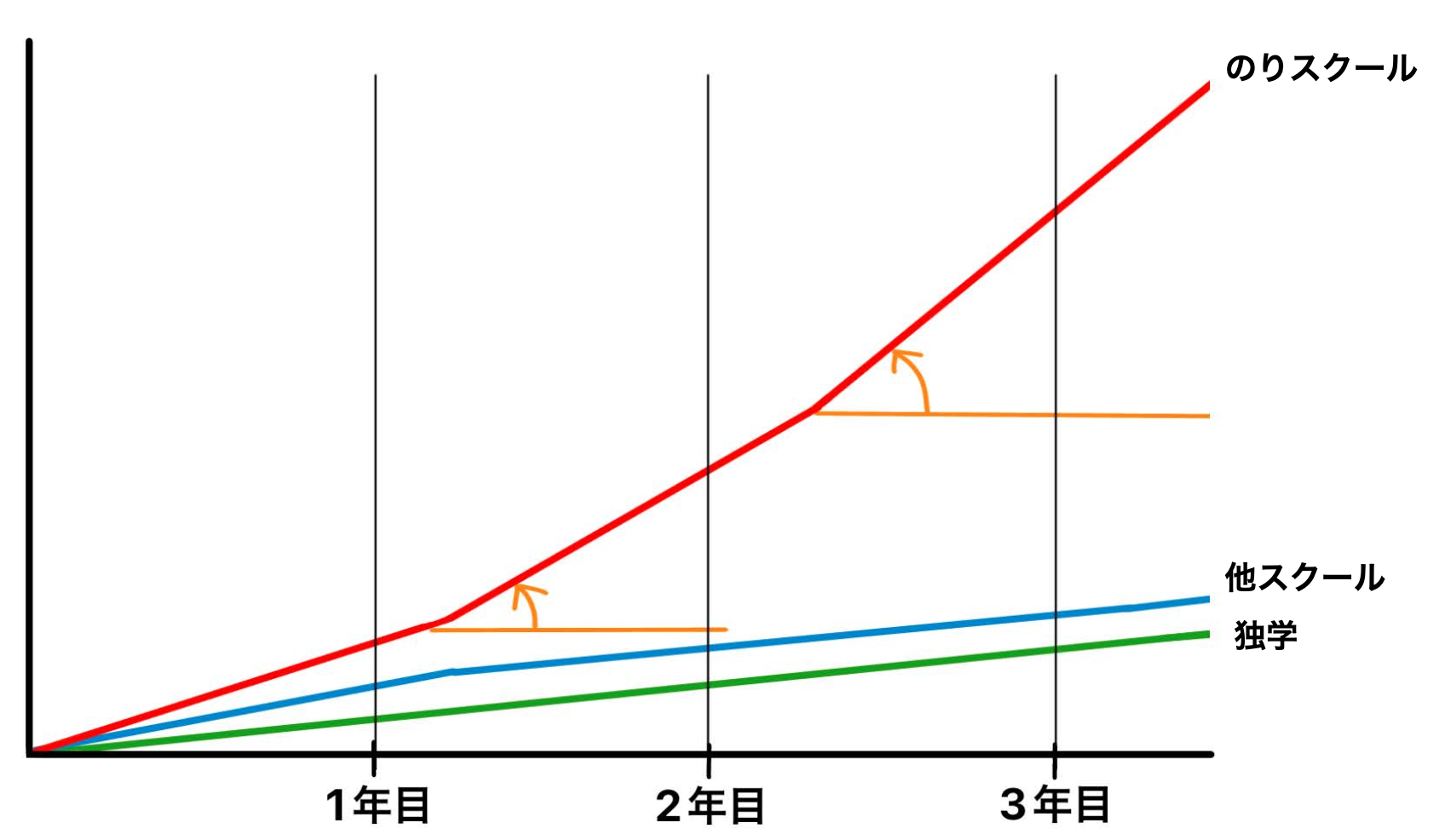「 PayPal ID登録 合ってるかな?」
こんにちは
eBay貿易家 のりです。
今回は PayPal の登録方法についてまとめました。
どなたでもご利用いただけるように記事を書いています。
*このブログ内の画像はワンクリックで拡大できます。
僕が PayPal のIDを作ったのは、eBay輸出事業を始める遥か昔。
シータミュージックトレーニングというサイトへの支払いのためでした。
8年くらい PayPal を利用してきました。


0からeBay輸出を始めて、収益を得られるようになる
「ebayのりスタートダッシュセット」を無料で配布しています。
必要な情報のほぼ全てが、一つにまとまっています。ぜひご利用ください。

PayPal 登録の事前準備
以下を用意してください。
・メールアドレス ・身分証明書 ・クレジットカード
無料ビジネスアカウント開設
PayPal にアクセス
https://www.paypal.com/jp/webapps/mpp/merchant
無料新規登録
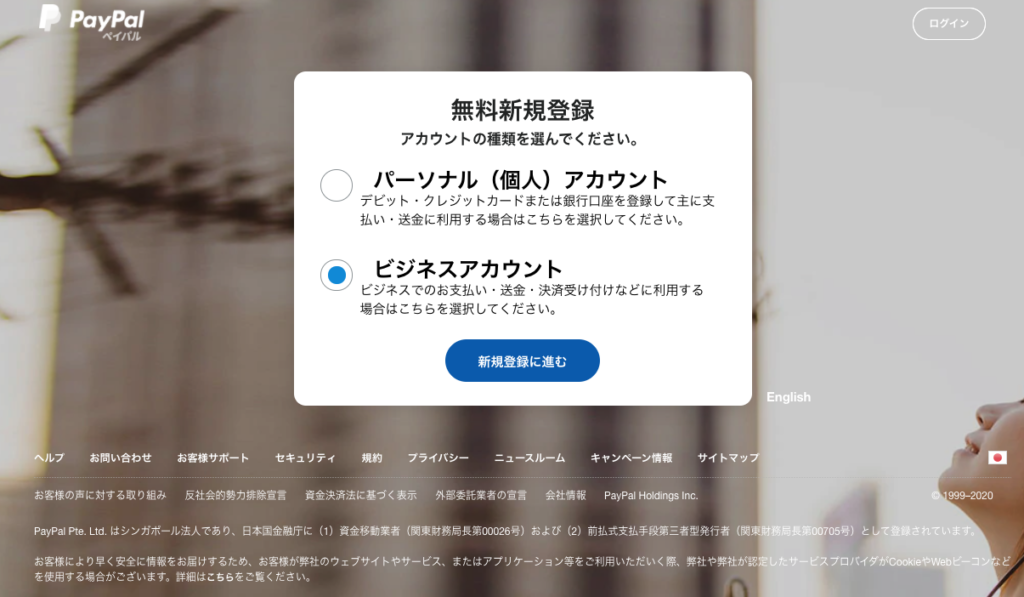
パーソナルか、ビジネス。ふさわしい方を選択。
ここでは、ビジネスを選んで先に進みます。
新規登録に進むをクリック
メールアドレスを入力
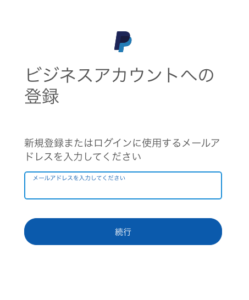
メールアドレスを入力し続行をクリック
パスワードの入力
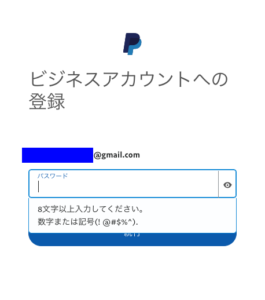
パスワードを決めて入力してください。
パスワードの条件
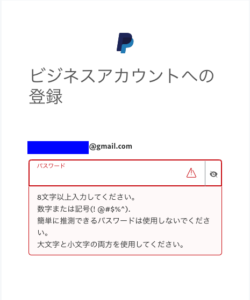
パスワードには条件があります。
8文字以上で、大文字小文字、数字を使って作ってください。
目のマークをクリックして確認
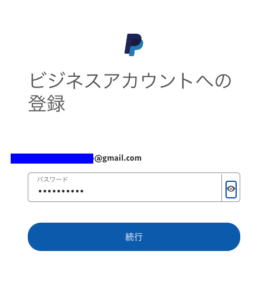
大事なパスワードなので、目のマークをクリックして確認し、メモしておくといいと思います。
お客さまおよびお客さまの事業について
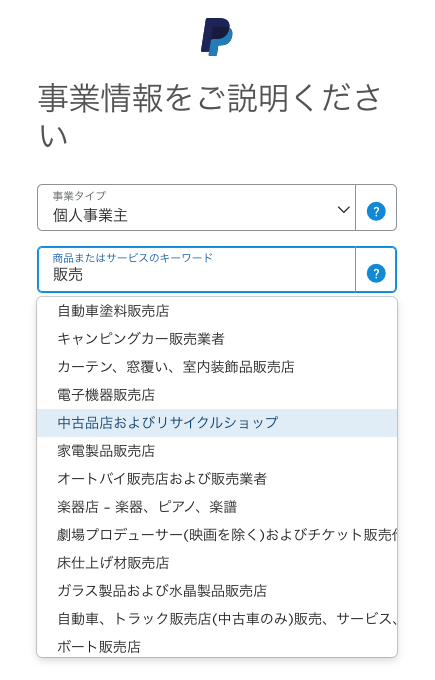
名前は漢字で入力していきます。
電話番号
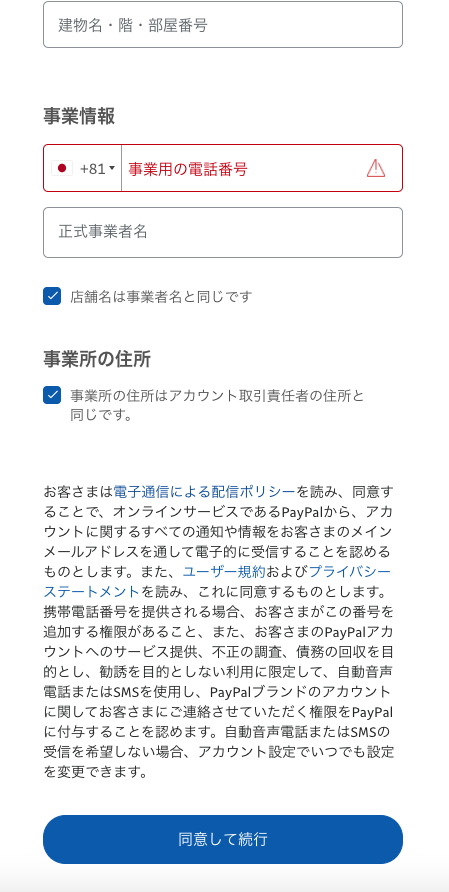
先頭の0をとって残りの8桁を入力します。
080は80
090は90ですね。
正式事業者名のところは、個人事業主の方は屋号で大丈夫です。
事業情報
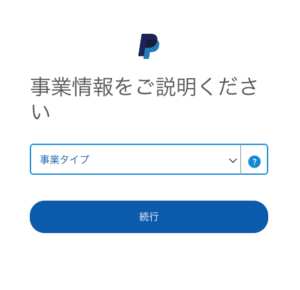
事業タイプをクリックし、メニューを開きます。
個人事業主or法人を選択
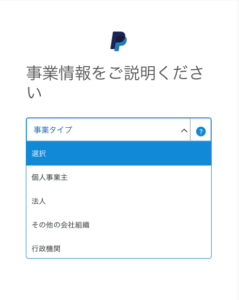
適切なものを選びましょう。
商品またはサービスのキーワード

キーワードを入力してください。
このブログでは、販売と入力して進めていきます。
分類
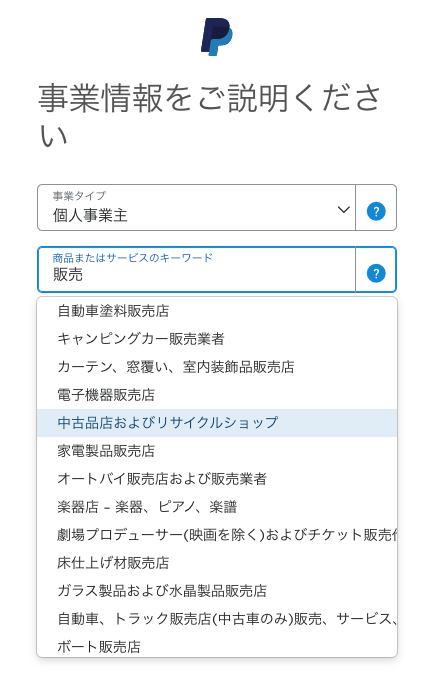
販売と入力すると、さらにメニューが出てくるので、適切なものを選びます。
今回は、中古品およびリサイクルショップを選んで先に進みます。
クレジットカード利用明細に記載される名前
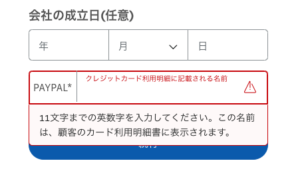
これはPAYPALと入力すると、利用明細をみたときにわかりやすいと思います。
PAYPALと入力
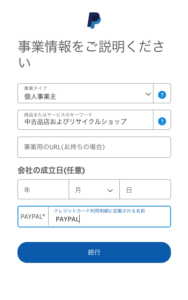
続行をクリックしてください。
PayPal ビジネスアカウントへようこそ
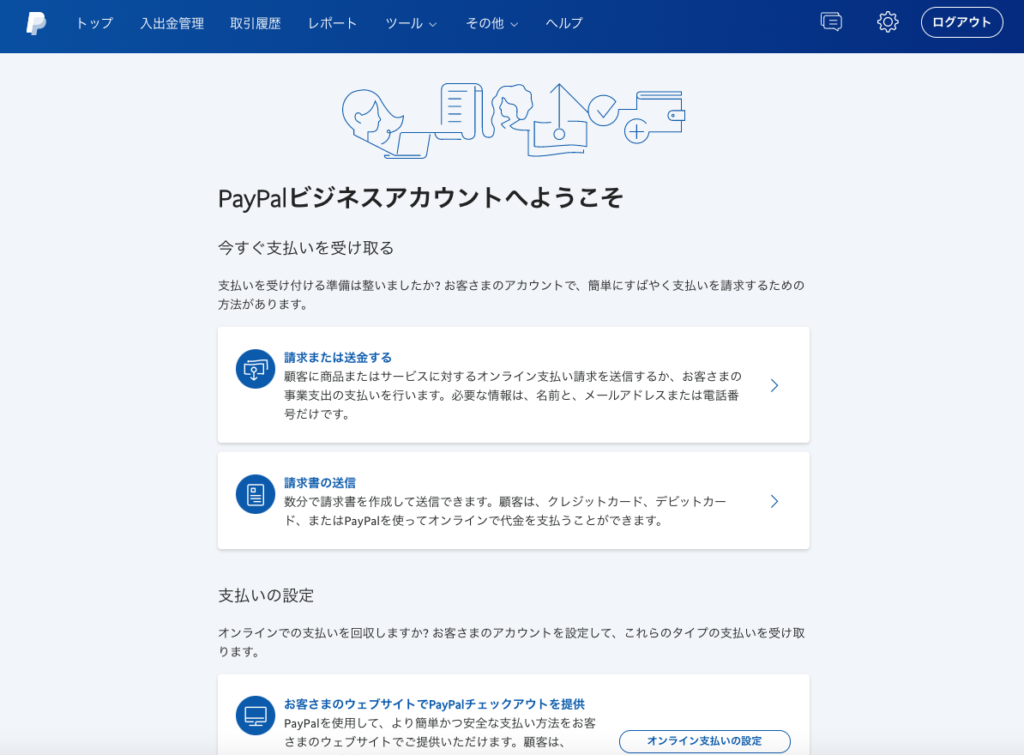
トップをクリックしてください。
登録したメールのメールボックスへ
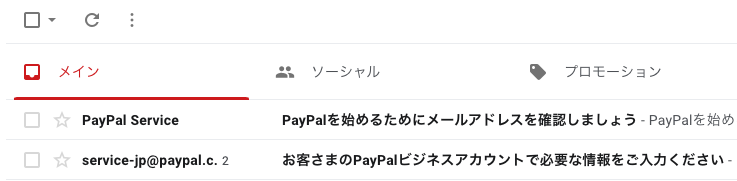
メールアドレスを確認

以下のメールを開いてください。
メールを確認しましょう。
メールアドレスを確認する
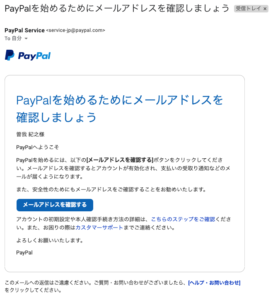
メールアドレスを確認するをクリック
パスワードを入力
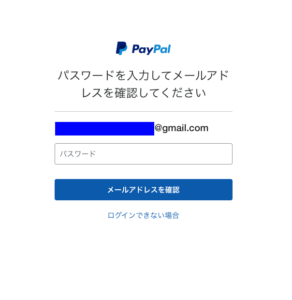
パスワードを入力し、メールアドレスを確認をクリック
トップ画面から、本人確認手続きへ移動
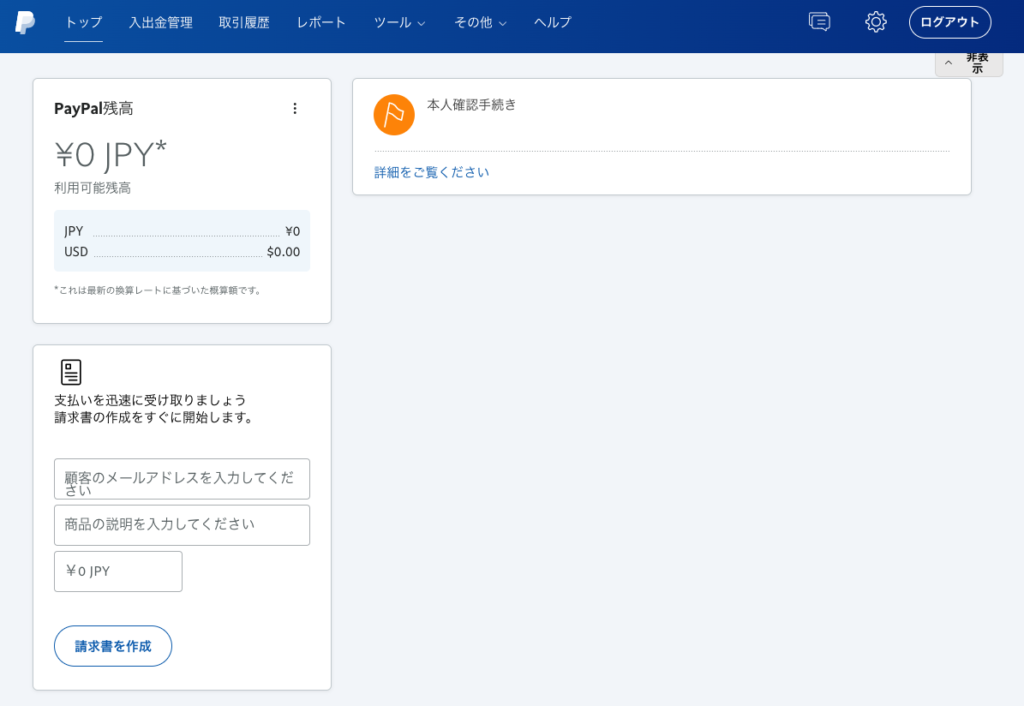
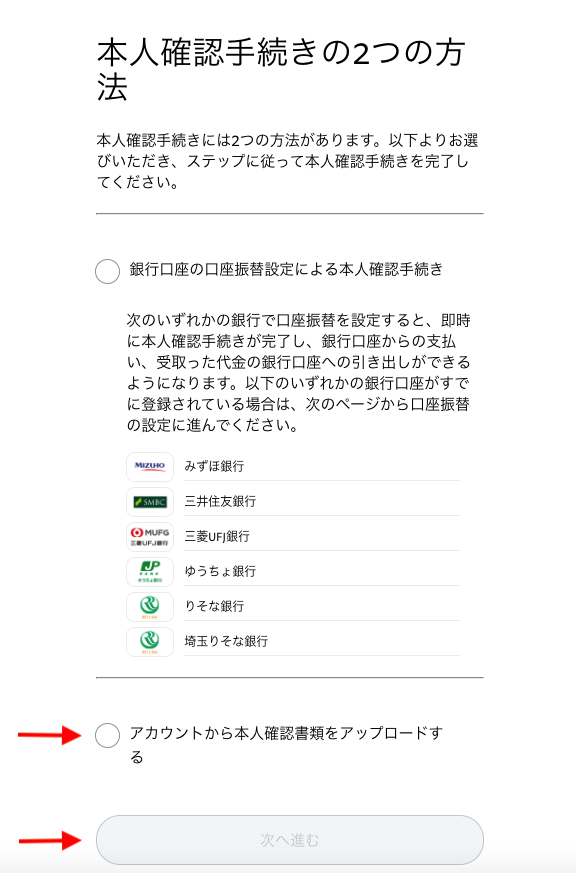
アカウントから本人確認書類をアップロードするにチェックを入れて、次へ進むをクリック
アカウント管理者情報
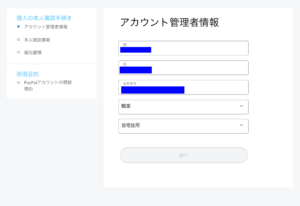
必要事項を入力し、続行をクリック
必要な情報を入力
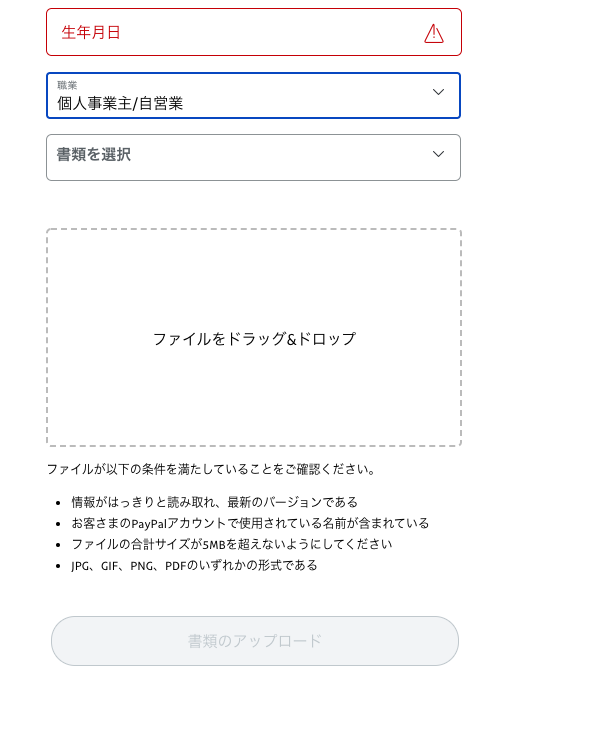
書類を選択して、アップロードしてください。
使用目的
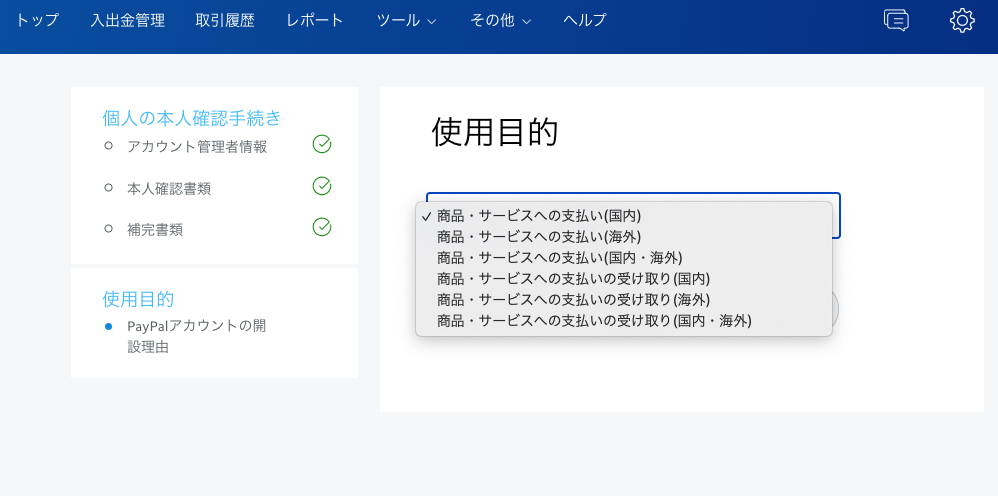
使用目的を選びます。ここでは、商品・サービスの支払い(国内・海外)を選んで先へ進みます。
PayPal から葉書が来るのを待つ
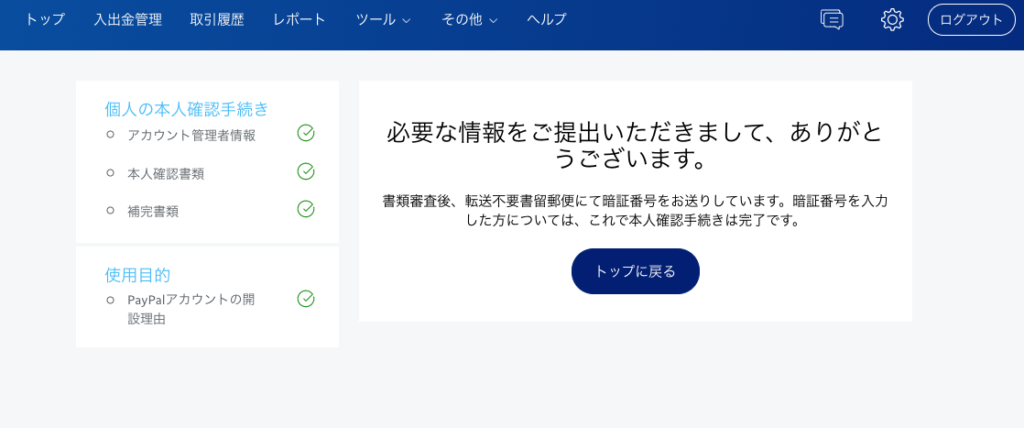
アップロードした書類が審査された後 PayPal が登録住所に葉書を送ってくれます。
届くのを待ちましょう。
葉書
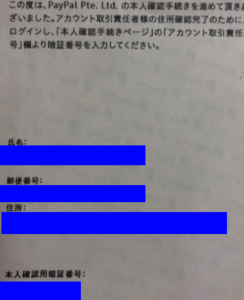
このような葉書がくると思います。
その他>ビジネスの設定
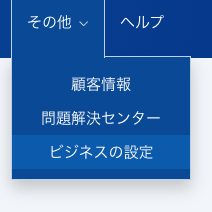
右上のその他から、ビジネスの設定をクリック
本人確認手続きの残りのステップを完了しましょう
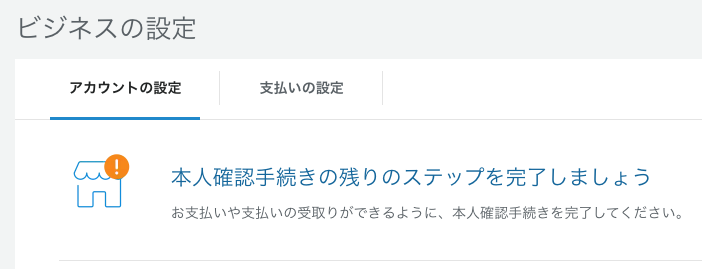
アカウントの設定をクリック、本人確認手続きの残りのステップを完了しましょうをクリック
アカウントから本人確認書類をアップロードする
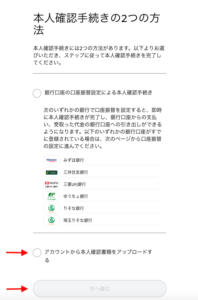
アカウントから本人確認書類をアップロードするにチェックを入れて、次へ進むをクリック
葉書に記載の番号を入力する画面になるので、入力して下さい。
銀行口座の設定
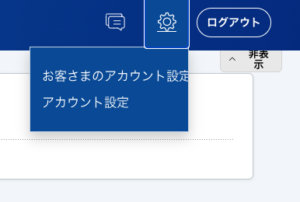
画面右上の歯車のマークをクリックし、アカウント設定をクリック
アカウント設定
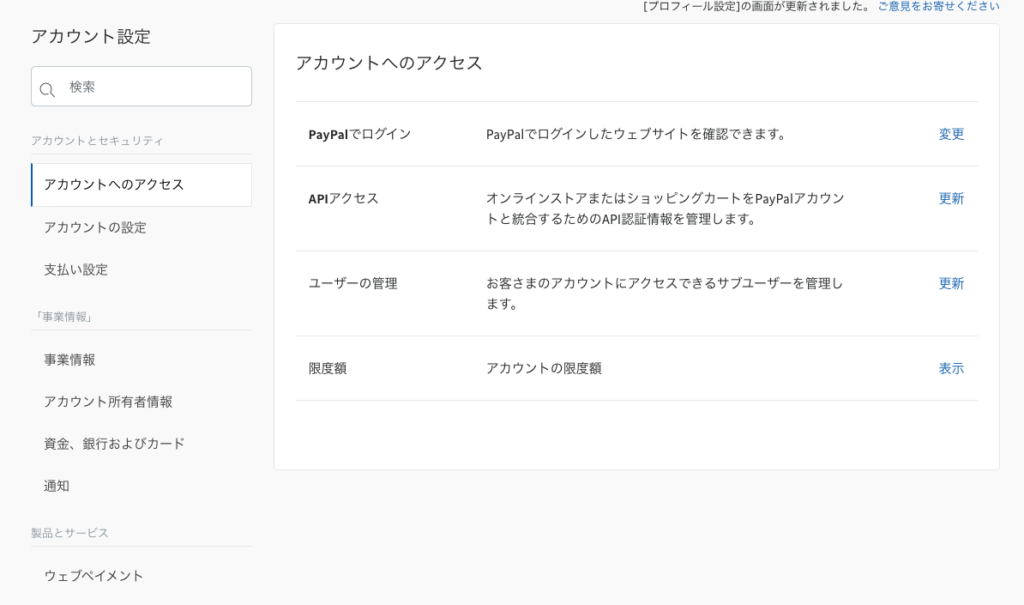
この画面になります。資金、銀行およびカードをクリック
資金、銀行およびカード
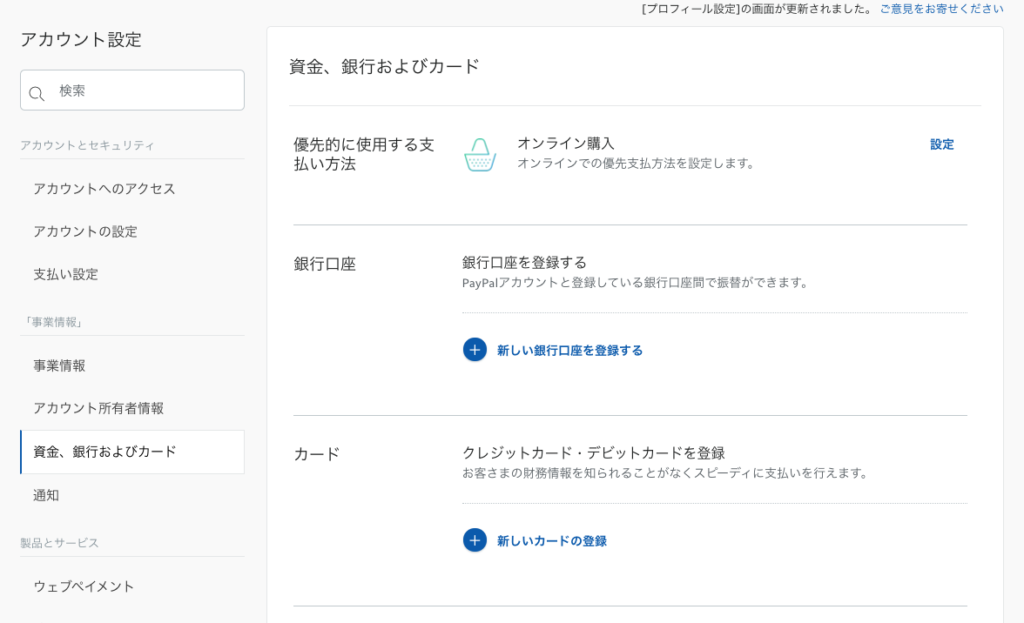
新しい銀行口座を登録するをクリック
銀行口座を登録
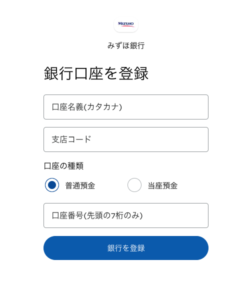
口座の情報を入力し、銀行を登録をクリック
新しいカードの登録
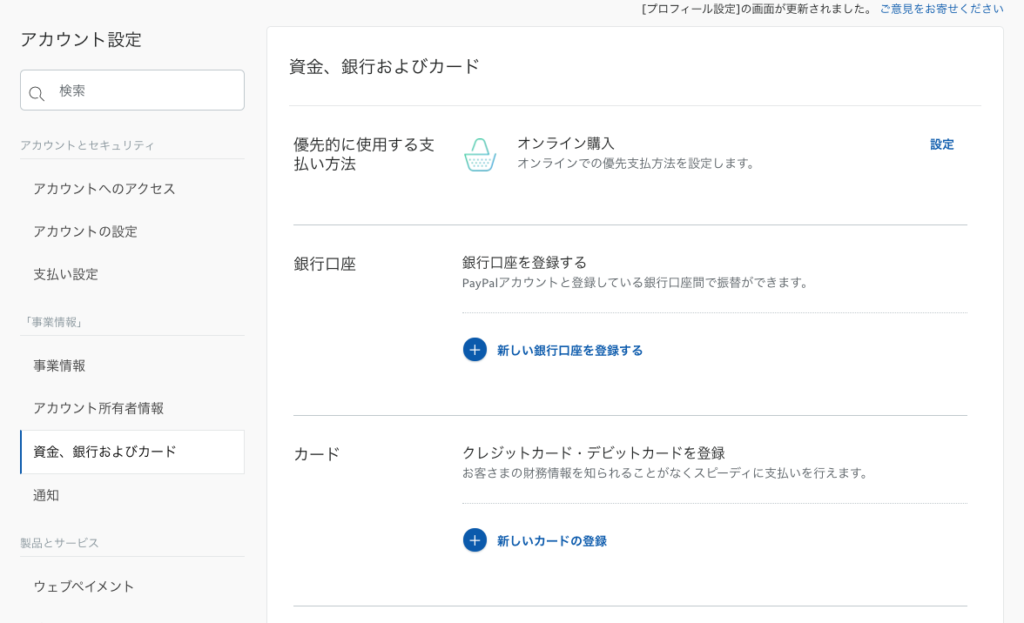
同様に、クレジットカードの登録をしていきます。
カードの登録
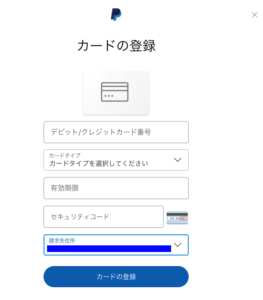
必要事項を入力し、カードの登録をクリック
カードを登録しました
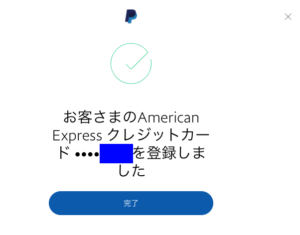
完了をクリック
未認証
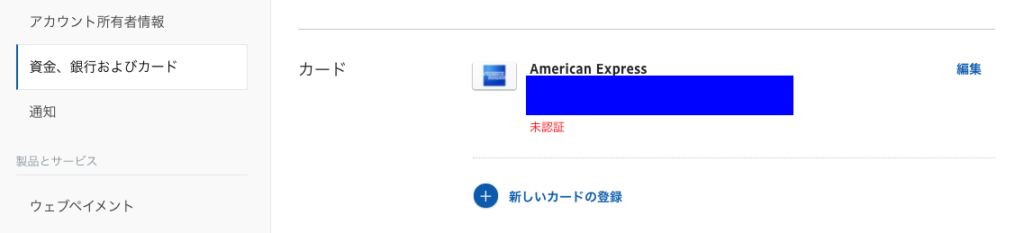
この段階ではまだ未認証です。編集をクリック。
カードをご確認ください
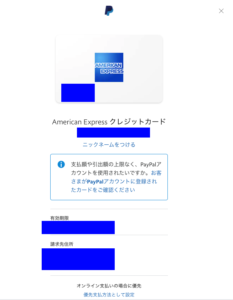
青い字の、お客さまが PayPal アカウントに登録されたカードをご確認くださいをクリック。
コードの取得
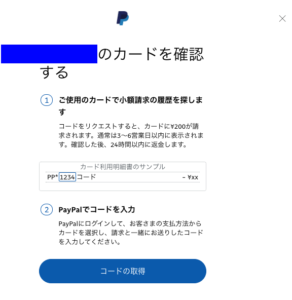
コードの取得をクリック。
PayPal から200円課金されますが、返金されます。
コードを送信中
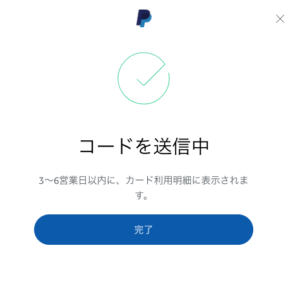
完了をクリック。
コードを入力してカードを確認
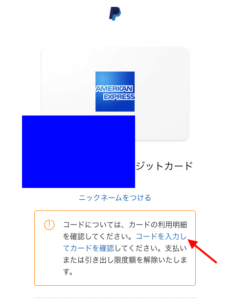
青い字の、コードを入力してカードを確認 をクリック。
ネットで利用明細を確認
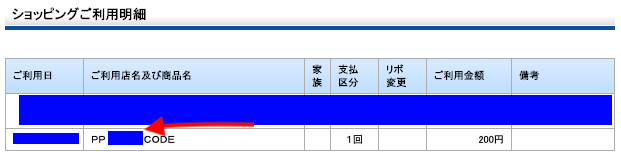
200円 PayPal から課金されていると思います。
矢印のコードを確認しましょう。
4桁のコード
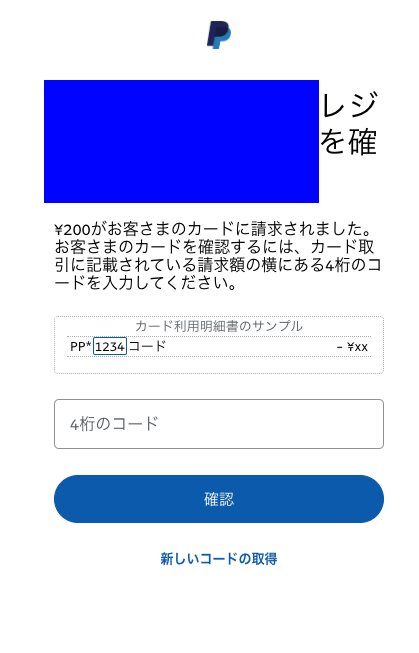
4桁のコードを入力し、確認をクリック。
困ったときは
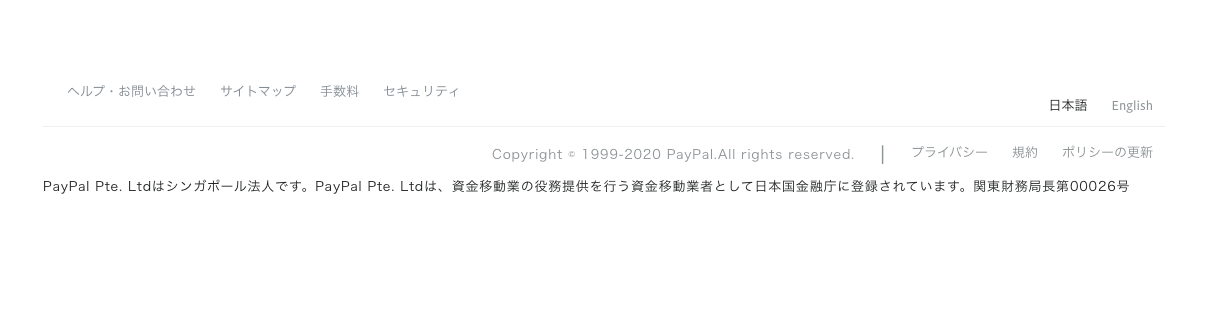
PayPal の画面の一番下にいきましょう。
ヘルプ・お問い合わせがあります。
電話で問い合わせる
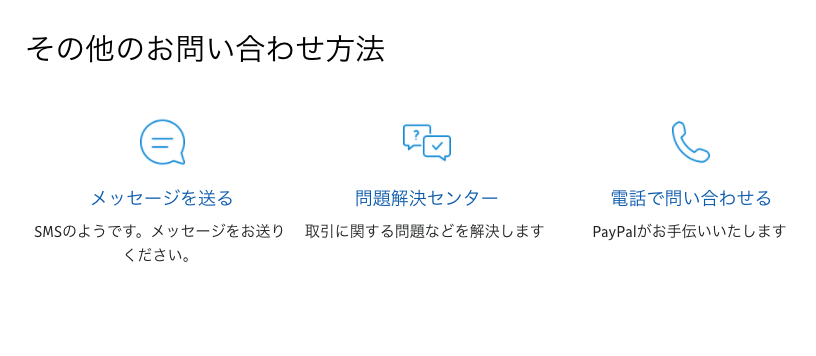
日本語のカスタマーサポートがあります。
もしわからないことや確認したいことがあったら、遠慮なく電話しましょう。
PayPal の登録と基本設定は以上です。
eBay に関してYouTubeで発信しています。
興味を持っていただけたら、チャンネル登録をお願いします。
今後も、最新情報をお伝えしていきます。
YouTube チャンネル eBay 貿易家 のり
質問等ありましたら、コメント欄にお気軽にどうぞ。
不安や、分からないこともあると思います。
お気軽にお問合せください。
一緒に考えていきましょう!
最後までお読みいただき、ありがとうございました。
あなたの成功を祈っています。
のりから特別なメッセージを受け取りたい方はぜひご登録ください。

尚、正しい順番でeBay輸出を学びたい方に向けた
「ebayのりスタートダッシュセット」を無料で配布しています。
6年以上の実践経験をもとに蓄積したスキルや商品リストを、動画70本以上で紹介しているので、ぜひご活用ください。